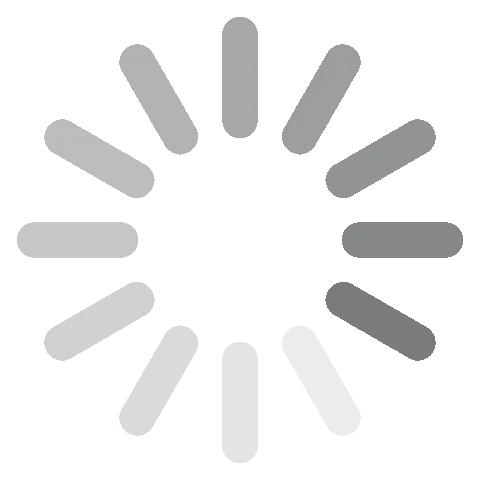Adobe After Effects изтегли безплатно - 2024 най-нова версия
Adobe After Effects поставя индустриалния стандарт, когато става въпрос за създаване на движещи се графики и визуални ефекти (VFX). Това е най-добрият избор за професионалисти, студенти и любители за добавяне на елементи към видеа, реклами и игри. Възможностите на програмата включват ключова анимация, 3D анимация и създаване на визуални ефекти като ротоскопиране, композиране и проследяване на движение.
After Effects безпроблемно се интегрира с другите приложения в Adobe Creative Cloud, което улеснява импортирането на елементите, необходими за създаване на визуални ефекти – можете да ги експортирате директно в Premiere Pro и да ги интегрирате във видеоклипа си.
Въпреки че Adobe After Effects е премиум инструмент, базиран на абонамент, ако последвате инструкциите по-долу, ще Ви покажа как да го изтеглите безплатно за 7 дни.
Изтегли Adobe After Effects безплатно!
Как безплатно да изтеглите и инсталирате Adobe After Effects на компютъра си
- Отидете директно в официалната страница за теглене на Adobe After Effects.
- Кликнете върху бутона за безплатен пробен период.
![Безплатна пробна версия на Adobe After Effects]()
- Adobe предлага два пакетни варианта:
- Изтеглете Adobe After Effects, където получавате и Adobe Express, Adobe Fonts, Adobe Portfolio и 100 GB облачно съхранение.
- Изтеглете пълния пакет на Creative Cloud, който включва Photoshop, Illustrator, Premiere Pro и много други. И двата пакетни варианта включват 7-дневен безплатен пробен период. Изберете желания пакет и натиснете бутона „Продължи“.
![Безплатна 7-дневна пробна версия на After Effects]()
- Въведете валиден имейл адрес в полето, за да се регистрирате.
- Въпреки че няма да ви бъде начислена такса, докато не изтече 7-дневният безплатен пробен период, трябва да въведете платежна опция, за да активирате пробния период. Изберете кредитна карта, Google Pay или Paypal и въведете необходимата информация. Когато приключите, натиснете бутона „Съгласен съм и се абонирам“.
![Безплатна пробна версия на adobe after effect]()
- Ако вече има регистриран акаунт на Adobe с вашия имейл адрес, можете да въведете паролата сега. В противен случай, попълнете задължителните полета, за да се регистрирате с нов акаунт на Adobe, след което натиснете бутона „Продължи“.
- След потвърждаване на платежния ви метод, приложението Creative Cloud ще се изтегли автоматично на вашия компютър.
- След като инсталацията приключи, Creative Cloud ще започне автоматично да изтегля и инсталира After Effects на вашия компютър.
Изтегли Adobe After Effects безплатно!
Преглед на Adobe After Effects
Adobe After Effects е задължителна програма за всеки, който се интересува от редактиране на видео. От студенти и любители, до аматьори и професионални режисьори, After Effects ще Ви помогне да реализирате своята визия.
Софтуерът е пълен с инструменти и шаблони от професионален клас, които могат да помогнат за отключване на творческия гений.
Една от най-впечатляващите характеристики е интегрираният изкуствен интелект, който помага за коригиране на често срещани грешки, без да е необходимо Вие да се намесвате твърде много.
After Effects включва множество инструменти, които са лесни за ползване, но има и доста усъвършенствани функции, за които вероятно ще е нужно известно време за овладяване. За тази цел, Adobe предлагат отлични онлайн уроци, достъпни за всеки, който иска да научи как най-добре да ползва инструментите им.
Някои от най-честите употреби на After Effects са заглавия за кинематографични филми, видео интродукции и плавни преходи. Софтуерът е съвместим и с плъгини от трети страни, които разширяват обхвата от функции и резултати, които можете да постигнете.

Интуитивно 3D работно пространство, което улеснява свързването с други продукти на Adobe, като Photoshop, Premiere Pro, Illustrator и др.
Функции на Adobe After Effects
Както подсказва самото ѝ име, After Effects, програмата е специализирана за добавяне на последващи ефекти в процеса на постпродукция – финалните щрихи на Вашата видео продукция. Това е мощен инструмент, който Ви позволява по-лесно да създавате сложни и динамични анимации. Може да се използва за създаване на:
- Анимация, която следва движението на слоеве
- Анимации с цикли
- Случайни анимации
- Анимация, задвижвана от данни
- Анимация, която отговаря на действия на потребителя
Ето още няколко от топ функциите, които със сигурност не искате да пропуснете:
Работа с композиции
Най-важното в случая е какво After Effects нарича „композиции“. Това всъщност са работни рамки за Вашите видео проекти. Стандартната композиция включва няколко слоя, плюс всички компоненти, от които се състои завършеният проект. Това може да включва видеоклипове, аудио и звукови ефекти, визуални ефекти, текст, снимки и всичко друго, което ползвате в своите продукции.

След като добавите слоевете, можете да контролирате дължината на всеки слой и мястото му на времевата линия, и да подредите всичко така, че слоевете да се показват в желания от Вас ред.
Използвайте анимация с ключови кадри за създаване на графики на движение
Анимацията с ключови кадри е техника, използвана в анимацията и графиката на движение, с която създавате движение по точки във времето, които да определят позицията, въртенето, мащаба и други свойства на слоя.
За да създадете анимация с ключови кадри в After Effects, първо задайте ключов кадър за свойството, което искате да анимирате. Това ще определи началната стойност на свойството. След това преместете текущия индикатор за време (CTI) в друг времеви момент и променете стойността на свойството. After Effects автоматично ще създаде нов ключов кадър за текущия момент.
Когато възпроизведете анимацията, After Effects ще интерполира стойностите между ключовите кадри, за да създаде гладка анимация. Видът на интерполацията ще зависи от свойството, който анимирате. Например, линейната интерполация ще създаде права линия между ключовите кадри, докато интерполацията с вливане ще създаде гладка крива.
Това е универсална техника, която може да се използва за създаване на широко разнообразие от анимации. Тя ви дава пълен контрол върху движението на Вашите слоеве, така че можете да създавате сложни и нюансирани анимации, които биха били трудни или дори невъзможни с други методи. Всичко е напълно персонализирано и Ви позволява лесно да променяте времето и продължителността на анимациите си. Можете да добавяте и премахвате ключови кадри по всяко време. Анимацията с ключови кадри е сравнително лесна за научаване техника и дори начинаещите могат да създават основни анимации с ключови кадри само с няколко клика.
Content Aware Fill (Запълване с адекватно съдържание)
След като видяха успеха на функцията Content Aware Fill във Photoshop, Adobe я добавиха към After Effects. Тя позволява безпроблемно да премахвате нежелани обекти от фона и автоматично да запълвате празното пространство зад тях, без никакви изкривявания. Все пак обаче има някои ограничения за това какво можете да премахвате, особено ако фонът се променя постоянно. За най-добри резултати, ползвайте Content Aware Fill за обекти на прост или релефен фон.
Ако вече имате Photoshop или акаунт в Creative Cloud, можете да ги ползвате, за да подобрите още качеството на съдържанието. Създайте референтна рамка и я качете във Photoshop. След това ползвайте инструментите на Photoshop, за да промените фона – и да получите нещо, с което ще работите по-лесно. Качете редактираната версия обратно в After Effects. Сега софтуерът ще използва актуализираната рамка за усъвършенстване на изчисленията на изкуствения интелект и подобряване на качеството на Вашия видеоклип.
Рото-четката от следващо поколение автоматизира ротоскопирането
Рото-четката от следващо поколение представлява значителен напредък в областта на ротоскопирането. Задвижван от Adobe Sensei, рамката за изкуствен интелект и машинно обучение на Adobe, този мощен инструмент предлага няколко предимства пред традиционните методи за ротоскопиране.
Първо, той въвежда възможности за автоматично проследяване, което Ви позволява да проследявате обекти в кадри, дори ако те са в движение или променят формата си. Това може да Ви спести много време, в сравнение с ръчното ротоскопиране кадър по кадър, което се изисква при традиционните методи. Второ, рото-четката от следващо поколение се отличава с точност. Чрез изучаване и адаптиране към специфичните характеристики на обекта, който се ротоскопира, тя произвежда по-прецизни матове от традиционните методи. Освен това намалява усилията на потребителите, като автоматизира множество задачи, които обикновено се изпълняват ръчно.
Основните характеристики на рото-четката от следващо поколение включват възможност за рисуване на щрихи както на преден план, така и на фона на кадри, като инструментът автоматично генерира мат въз основа на тези щрихи. Има и инструмент „Refine Matte“ за фина настройка на матовете, който Ви позволява да премахнете нежеланите области и да подобрите още точността. Освен това са включени набор от матови почистващи инструменти, като например потискащ инструмент за разливи (Spill Suppressor), почистващото средство за ресни (Fringe Cleaner) и пълнител на дупки (Hole Filler), за да се премахнат нежеланите артефакти от мата.
Създайте невероятни визуални ефекти в постпродукцията
Правите филм за снежна буря по средата на лятото? Може би имате нужда от постоянен валеж за определена сцена? Не е нужно да чакате смяната на сезоните и времето да се съчетае с Вашия филмов график. After Effects разполага с необходимите инструменти и плъгини за добавяне на реалистични метеорологични ефекти към видеоклипове.
Ако вземем снега за пример, има няколко начина да добавите падащ сняг към своя проект:
- Намерете наличен видеоклип със сняг, който харесвате, и го добавете като слой върху другия видеоклип.
- Създайте снежна буря, като ползвате техниката за система от частици (particle system technique).
- Направете видеоклип на падащия сняг и го добавете към Вашия видеоклип по време на постпродукцията.
Можете също да ползвате VFX/Визуални ефекти за създаване на 3D анимация, да променяте фоновата настройка на видеото и да добавяте специални ефекти.
Инструментът с изкуствен интелект за избор на обекти използва машинно обучение за посочване на няколко обекта едновременно
Инструментът за избор на обекти с изкуствен интелект е мощен нов инструмент, който използва машинно обучение за автоматично идентифициране и избор на обекти в кадрите. Това може да спести много време, особено при кадри с множество обекти.
Ето някои от предимствата, които открих, докато използвах инструмента за избор на обекти с изкуствен интелект:
- Спестява време: Инструментът за избор на обекти с изкуствен интелект може бързо и лесно да посочва обекти в кадрите, дори ако те са сложни или неясни.
- Много е точен: Той създава много точни селекции, дори около ръбовете на обектите.
- Универсален е: Инструментът може да се използва за селектиране на широко разнообразие от предмети, вкл. хора, животни, превозни средства и неодушевени предмети.
За да използвате инструмента за селекция на обекти с изкуствен интелект, просто кликнете върху иконката на инструмента в лентата с инструменти. След това кликнете и плъзнете върху обекта, който искате да селектирате. Инструментът за селекция с изкуствен интелект автоматично ще засече обекта. След това можете да използвате инструментите за прецизност на селекцията, за да подобрите очертанията.
Подобрени 3D инструменти
Най-новата версия на After Effects е със значително подобрени 3D възможности. Актуализациите целят да помогнат на продуценти и редактори да проектират и съставят 3D ефекти по-бързо и по-естествено, без да разчитат на плъгини. Въпреки че плъгините са полезни, вече можете да правите всички 3D манипулации от едно място, без да прескачате напред-назад между различни приложения, за да направите една единствена 3D снимка.

Пространството за 3D дизайн има следните характеристики:
- 3D трансформиране Gizmo: Подобреният Gizmo Ви дава възможност да мащабирате, позиционирате и въртите 3D слоеве.
- Актуализирани инструменти за камера за навигация в 3D: Движете се из сцената и я разглеждайте от всеки ъгъл. Можете да видите къде трябва да бъдат обектите, дали можете да ги преместите и, ако е необходимо, да ползвате инструмента Gizmo, за да коригирате разстояния, размери и местоположения.
- Визуализация на 3D чернови в реално време: Изобразяване в реално време, благодарение на мощната машина за рендер (RTE), която дава стабилна картина без никакви забавяния.
- 3D Ground Plane: Ориентирайте се и осъзнайте разстоянията във Вашите видеоклипове докато преглеждате работата си, с помощта на 3D Ground Plane. Тази функция дава ценни визуални сигнали, с които можете да гарантирате, че осветлението, позициите на камерата и 3D слоевете Ви са в синхрон с 3D дизайна.
Създаване на Motion Graphics шаблони
Ако правите видеоклипове като част от екип или искате колекция от видеа, които да следват подобен дизайн, Motion Graphics шаблоните могат да Ви спестят доста време. За да създадете Motion Graphics шаблон, отворете панела Основни графики (Прозорец > Работно пространство > Основни графики). Ще Ви се отвори ново работно пространство.

Има четири основни начина за ползване на основния графичен панел.
- Контролна повърхност: Можете да променяте параметрите на времевата линия и да добавяте преки пътища, за да улесните смяната на избрани елементи.
- Главни характеристики: Създавате глобални контроли, които Ви позволяват да добавяте слоеве и модификации от други композиции.
- Експорт в Premiere Pro: След като шаблонът е готов, можете да го запишете като .mogrt файл и да го качите в Adobe Premiere Pro. Шаблонът ще съдържа всички оригинални изображения, видеоклипове и ефекти – което го прави доста по-лесен за редактиране.
- Групиране: Можете да обединявате свойствата на шрифта и груповите контроли, да добавяте нови контроли и да включвате данни от CSV и TSV документи.
Проследяване на движението на черти на лицето
Функцията Face Tracker е мощен инструмент, който Ви позволява да проследявате движението на черти на лицето в кадрите. Това може да се използва за създаване на множество ефекти, като например:
- Добавяне на лицеви анимации към героите
- Проследяване на израженията на лицето за анализ на данни
- Създаване на реалистични маски за лице
- Премахване на нежелани обекти от кадрите
Този инструмент работи чрез анализиране на кадрите и идентифициране на ключовите черти на лицето, като очи, нос и уста. След като чертите на лицето бъдат идентифицирани, Face Tracker проследява движението им по време на кадрите. След това, тези данни за проследяване могат да се използват за създаване на множество различни ефекти. Например, можете да ползвате Face Tracker, за да добавите лицеви анимации към даден герой. Чрез проследяване на движението на лицето на героя, можете да създадете реалистично синхронизиране на устните, движенията на очите и израженията на лицето.
Можете също така да ползвате Face Tracker за проследяване на изражението на лицето за анализ на данни. От чертите на лицето можете да съберете данни за емоциите или реакциите на дадено лице. След това тези данни могат да се ползват за различни цели, като напр. пазарни и психологически проучвания.
Друго предимство на Face Tracker е създаването на реалистични маски за лице. Проследявайки чертите на лицето, можете да създадете маска, която да следва контурите на лицето. Тя може да се използва за премахване на нежелани предмети, като петна и бръчки.
Анимиран текст
Добавянето на правилния стил текст може и да възроди, и да развали Вашето видео, особено ако го ползвате за маркетинг или презентация. С After Effects избирате от широката селекция шрифтове в базата данни на Adobe Fonts, или ако желаете, импортирате персонализирани шрифтове. За да видите различните опции за шрифт, кликнете върху слоя Текст на времевата линия и отворете падащото меню, което показва всички знаци. След това можете да изберете произволен шрифт и да го видите върху видеото.
За да отворите опциите за Текст, кликнете върху >> в горния десен ъгъл на работното пространство и отворете различните опции на панела. След това изберете „Текст“. Ще Ви се отвори нов панел с всички необходими инструменти за писане на текст и избор на шрифт, цвят, размер и други.

След това можете да зададете специални параметри на текстовите слоеве и да изберете от множеството опции за анимация. Текстовите слоеве имат свои собствени специални параметри, които вървят заедно със стандартните свойства за трансформиране на всеки слой.
Текстовият скрипт използва JavaScript за контрол на текстовите слоеве
Текстовият скрипт Ви дава възможност да използвате JavaScript, за да контролирате текстовите слоеве и да създавате множество ефекти и анимации, като например:
- Динамично оформление на текст
- Текстови анимации, базирани на данни
- Интерактивни текстови елементи
Функцията Text Scripting Ви дава пълен контрол върху външния вид и поведението на текстовите слоеве. Тук създавате ефекти, които биха били трудни или дори невъзможни с традиционните методи.
Адаптивни опции за експортиране
Adobe After Effects предлага широка гама опции за експортиране, както за видео, така и за графични формати. Някои от най-често срещаните опции за експортиране включват:
Видео формати:
| MP4 (H.264 или HEVC) | MOV (QuickTime) | AVI (DV или некомпресиран) | WMV |
| MPEG-2 | ProRes | DNxHD |
Формати на изображения:
| JPEG | PNG | TIFF |
| PSD | GIF | BMP |
Освен тези стандартни формати, After Effects предлага и редица специализирани опции за експортиране, които се използват със специфични работни потоци. Например, той може да експортира директно в Adobe Premiere Pro, Cinema 4D и други приложения. Когато експортирате от After Effects, можете да посочите редица настройки, които да контролират качеството и размера на експортирания файл. Тези настройки включват:
- Кодек: Кодекът определя как се компресират данните на видеото или изображението.
- Честота на кадрите: Честотата на кадрите определя броя на кадрите в секунда в експортирания файл.
- Разделителна способност: Разделителната способност определя ширината и височината на експортирания файл.
- Битрейт: Битрейтът определя количеството данни, които се използват за кодиране на данните от видеото или изображението.
- Качество: Настройката на качеството определя нивото на компресия, което се използва.
Интерфейсът на After Effects
Един от основните фокуси на новия After Effects е подобряването на потребителския интерфейс. After Effects може да бъде доста плашещ, когато го отворите за първи път и може да Ви отнеме известно време да го научите. За щастие обаче Adobe предлагат множество уроци, които ще Ви обяснят как да ползвате функциите и инструментите на програмата, независимо какъв опит имате. Освен това, приложенията са локализирани и на специализиран български интерфейс.

Работната станция е разделена на три панела:
- Панел на проекта: Тук ще видите всички файлове, които сте качили за ползване в проекта.
- Композиционен панел: Получавате визуализация на проекта на живо, докато работите по него.
- Панел на времевата линия: Това е мястото, където подреждате реда на слоевете, дължината и всеки от видеоклиповете, добавяте файлове и извършвате самото сътворяване на проекта.
Едно от най-големите подобрения, които Adobe добавиха към After Effects, е контрола на параметри в падащите менюта. Въпреки че това не звучи като голям плюс, работата с After Effects става значително по-лесна. Особено полезно е при създаване на шаблон. В старата версия, трябваше да ползвате плъзгачи, за да превключвате между различните настройки. Сега можете да персонализирате падащите менюта и дори да ги преименувате – което ще Ви помогне да работите доста по-ефективно.
Инструментите са групирани заедно, което ги прави удобни за ползване, когато се опитвате да завършите определена функция за редактиране. Кликнете върху иконката >> в горния десен ъгъл на работната станция, за да видите всички различни панели за текст, анимация, боя, проследяване на движение, ефекти и др.

В горната част на екрана се намира опцията за промяна на композиционната рамка. Там виждате как ще изглежда Вашето видео при различни размери на екрана – напр. на мобилни устройства и таблети.
В дясната страна на екрана ще намерите всички инструменти. Най-често срещаните опции са заключени в страничната лента, но можете да персонализирате работната станция и спрямо собствените си предпочитания.

Съвместимост
Adobe After Effects има приложения за Windows, macOS и някои VR устройства. Въпреки че няма мобилно приложение за After Effects, Adobe има две мобилни приложения, които могат да редактират видеа и да добавят някои специални ефекти.
Adobe Express има хубава колекция от инструменти за редактиране на видеа и включване на ефекти като обърнато възпроизвеждане и промяна на скоростта.
Premiere Rush ви дава творческата възможност да създавате и добавяте видео преходи, персонализирате заглавия, коригирате цветния баланс и добавяте аудио. Също така има опция за социално споделяне, която ви позволява да изнасяте и публикувате видеото си директно от платформата.
Двете приложения са част от Creative Cloud, така че можете да качвате проектите си в облака и да ги отваряте в After Effects, за да добавите по-сложни ефекти.
Изисквания за системата за PC, macOS и VR са както следва
Ето минималните изисквания за използване на After Effects. Освен посочените по-долу спецификации, необходима ви е стабилна интернет връзка.
PC
| Процесор | Intel или AMD Quad-Core |
| OS | 64-битов Windows 10 или по-нова версия |
| RAM | 16 GB |
| Графична карта | 2 GB of GPU VRAM |
| Твърд диск | 15 GB свободно пространство + допълнително място за инсталация |
| Резолюция на монитора | 1920 x 1080 |
macOS
| Процесор | Intel, Native Apple Silicon или Rosetta2 с Quad-Core |
| OS | Big Sur (11.0) или по-нова версия |
| RAM | 16 GB |
| Графична карта | 2 GB of GPU VRAM |
| Твърд диск | 15 GB свободно пространство + допълнително място за инсталация |
| Резолюция на монитора | 1440 x 900 |
VR
Adobe After Effects е съвместим с Oculus Rift, HTC Vive и Windows Mixed Reality, с Windows 10 с процесор Intel i5-4590. Останалите технически изисквания варират за всеки устройство.
Как да деинсталирате Adobe After Effects
Ако безплатният Ви пробен период завърши и не желаете да продължите да ползвате After Effects, можете да премахнете програмата от компютъра си, като следвате тези лесни стъпки:
- Напишете „Добавяне и премахване на програми“ в лентата за търсене на Windows и кликнете Enter.
![Adobe After Effect uninstall]()
- Открийте Adobe After Effects в списъка с инсталирани програми и кликнете „Деинсталирай“.
![Adobe After Effect remove program]()
- Ще се отвори съветник за деинсталиране. Потвърдете, че искате да изтриете софтуера и той ще бъде премахнат напълно от компютъра Ви.
Като алтернатива, можете просто да влезете в своя Adobe Creative Cloud Desktop, да изберете After Effects, да кликнете върху трите хоризонтални точки в горния десен ъгъл и след това да посочите Деинсталиране.
Това също ще премахне софтуера от компютъра Ви.

Допълнителен софтуер за редактиране от Adobe
Adobe имат доста голям репертоар от програми за редактиране, които се интегрират безпроблемно една с друга. Това Ви позволява допълнително да подобрите качеството на своята работа, с още повече инструменти и ефекти. През акаунта Ви в Adobe, можете да сътрудничите с други потребители, както и да се интегрирате с 300 различни софтуерни и хардуерни партньори.
- Adobe Premiere Pro: Adobe Premiere Pro е специално проектиран да прави редактирането на публикации в социалните медии забавно. Продължете усилията си за създаване на съдържание с помощта на това страхотно приложение от Adobe. Подобно на After Effects, Premiere Pro идва пълен със страхотни функции.
- Adobe Photoshop: Photoshop е най-популярното приложение за всякакви видове редактиране на снимки, графичен дизайн и композиране на дигитални платформи. Можете да ползвате вградената технология за изкуствен интелект, за да правите бързи редакции и да съживявате идеите си.
- Adobe Illustrator: Стандартният за индустрията софтуер за редактиране на векторни изображения. Adobe Illustrator притежава огромен набор от професионални инструменти и отлични функции. Такива функции за прецизният пикселен дизайн (pixel perfect design), инструментът за извличане на CSS и синхронизацията на цветове.
Често задавани въпроси
Adobe After Effects безплатен ли е?
Няма 100% безплатна опция. Въпреки това обаче, когато създадете акаунт и настроите данните си за плащане, Adobe Ви позволяват да изтеглите безплатна пробна версия с пълна функционалност за 7 дни. Това е чудесен вариант за бързо редактиране на видеа и снимки.
Как да рендерирате в After Effects?
Рендерирането е процес за създаване на крайна композиция. Това е последната стъпка в работния поток на After Effects – необходимо е да създадете файл, който да бъде преглеждан и споделян с други хора. За да рендерирате композицията, кликнете в раздела „Composition“ и изберете „Add to Render Queue“ (Добавяне към опашката за рендериране). Ще се отвори панел, откъдето ще можете да изберете композицията за изобразяване. След това, кликнете бутона „Output Module“ и изберете желания изходен формат. Кликнете бутона „Render“, за да завършите процеса.
Как мога да изрежа слой в After Effects?
Изрязването е процес за разделяне на слой на два или повече сегмента. Това може да се използва за премахване на нежелани кадри или за създаване на няколко клипа от един слой. Има два начина да направите това изрязване. Една от опциите е да изберете инструмента „Razor“ (C) и да изберете мястото, където искате да направите разреза. Вторият вариант е да кликнете с десния бутон на мишката върху слоя в панела „Timeline“ и да изберете „Split Layer“.
Как се експортира проект на After Effects в mp4?
Има множество различни опции за експортиране от Adobe After Effects. Ако искате Вашите ефекти да бъдат запазени като mp4, кликнете върху File > Export > Add to Render Queue. От панела Render Queue изберете коя композиция искате да експортирате, след което кликнете бутона Output Module (Изходен модул) и изберете MP4. Накрая, кликнете бутона Render и файлът ще бъде запазен като MP4.
Как да добавите ключов кадър в After Effects?
Ключовите кадри са един от основните градивни елементи за създаване на всяка анимация. За да започнете, преместете индикатора за текущо време (CTI) до желаната точка във времето и кликнете иконката „Stopwatch“ до свойството, което искате да анимирате. След това променете стойността на свойството и незабавно ще бъде създадена ключов кадър.
Как се анимира текст в After Effects?
Анимирането на текст е чудесен начин да създадете привлекателно съдържание и да ридадете на проекта си вида и стила, които искате. Има няколко различни параметъра, които можете да зададете на текстовите слоеве и след това да изберете от списък със стилове за анимация. Другият вариант е да ползвате функцията за текстов скрипт, за да получите желания резултат.
Извод
Adobe After Effects е най-добрата програма за създаване на движещи се графики и визуални ефекти (VFX). Той съчетава инструменти за изкуствен интелект, машинно обучение и ръчен дизайн, за да гарантира, че Вашите проекти винаги ще имат желания резултат. Това включва език за изразяване, базиран на JavaScript, текстов скрипт, инструменти за селекция с изкуствен интелект, рото-четка от следващо поколение, запълване със съдържание, разпознаване на лица, разширена текстова анимация и др.
Можете да изпробвате Adobe After Effects безплатно за 7 дни и да получите достъп до всичките му мощни функции. Това би трябвало да Ви даде достатъчно време, за да придобиете реален опит с функциите и да започнете да създавате и експортирате своите визуални ефекти и графични проекти с анимации.
Свали Adobe After Effects сега!