Adobe Acrobat Pro DC изтегли безплатно - 2024 най-нова версия
Adobe Acrobat Pro DC е водещият PDF софтуер на пазара. Той разполага с всички функции, необходими за създаване, редактиране, сътрудничество и дигитално подписване на PDF документи. Можете също да конвертирате множество файлови формати в PDF, както и PDF в други формати. Всички PDF документи се съхраняват сигурно в облака, което позволява лесен достъп отвсякъде и опростява процеса по споделяне на документи.
Acrobat Pro DC има солидна библиотека от функции, която включва добавяне на анотации, рисуване, персонализирани шрифтове, подчертаване на текст, преоразмеряване на изображения и много други. Софтуерът е много лесен за ползване и всичките му функции са ясно обозначени.
Следвайте ръководството стъпка по стъпка по-долу, където ще Ви покажа как да изтеглите програмата безплатно за 7 дни.
Пробвай Adobe Acrobat Pro DC безплатно
Как да изтеглите и инсталирате Adobe Acrobat Pro DC безплатно
-
- Влезте директно в официалната страница за тегления на Adobe Acrobat Pro DC.
- Кликнете линка „Безплатна пробна версия“ в лентата с менюта.
![Безплатна пробна версия на Adobe Acrobat]()
- Adobe ще ви предложи два плана:
- Изтеглете Acrobat Pro, който включва достъп до всички платформи, Acrobat Sign, интеграции с Microsoft, Google, Box и други, плюс 100 GB облачно съхранение.
- Пълната колекция от над 20 приложения в Creative Cloud, включително Photoshop, Premiere Pro, InDesign, Lightroom и други.
![Безплатна пробна версия на Acrobat]() След като направите избора си, натиснете бутона „Продължи“.
След като направите избора си, натиснете бутона „Продължи“.
- Въпреки че не ще бъдете таксувани по време на безплатния пробен период, трябва да въведете информацията на вашата кредитна карта, PayPal или Google Pay. След това натиснете бутона „Съгласен съм и абонирам се“.
![Acrobat Безплатен пробен период без таксуване]()
- Ако имате акаунт в Adobe, трябва да влезете в него. В противен случай, кликнете върху връзката „Създай акаунт“, за да се регистрирате.
- Файлът за настройка на Creative Cloud ще се изтегли на компютъра ви, след като влезете в акаунта си в Adobe.
- Когато изтеглянето на файлът завърши, отворете Creative Cloud, за да започне инсталацията на Acrobat Pro.
Пробвай Adobe Acrobat Pro DC безплатно
Общ преглед на Adobe Acrobat Pro DC
Едва ли е изненада, че Adobe разработват най-добрия софтуер за създаване и редактиране на PDF от години. В крайна сметка, компанията буквално е измислила PDF формата преди повече от 20 години.
И въпреки че програмата се смята за публичен стандарт, Adobe продължават да намират начини да подобрят функционалността на софтуера Adobe Acrobat Pro DC.
В най-новата актуализация, Acrobat Pro DC има подобрен потребителски интерфейс, инструменти за редактиране, функции за импортиране и експортиране и много други.
Една от най-значимите актуализации е, че Adobe Pro DC вече е част от пакета Adobe Creative Cloud. Това прави много по-лесно сътрудничеството с други хора, споделянето на файлове и достъпа до файлове.
Функции на Adobe Acrobat Pro DC
Най-новата версия на Acrobat Pro е оптимизирана за мощност и надеждност. Сега използва по-малко памет и стартира по-бързо от предишните версии. Освен това, Acrobat DC включва редица корекции на грешки и подобрения на цялостната стабилност на софтуера.
Acrobat Pro DC е разделен на три различни секции:
- Acrobat DC: Дава достъп до множество функции и опции за редактиране през компютър, таблет и смартфон.
- Adobe Document Cloud: Това е центърът за създаване и експортиране на PDF файлове. След като файлът е готов, можете да го качите в облачно хранилище, да го споделите с други и да приемете дигитални подписи към него.
- Acrobat Reader DC: Първокласен PDF четец, който отваря, чете и подписва PDF файлове.
Сега, нека разгледаме по-задълбочено функциите, включени във всеки един от тези раздели.
Редактиране на PDF файлове
Доскоро, PDF файлът се състоеше основно от снимка на документ или изображение. Нямаше смислен начин да го редактирате и да правите промени по него. За щастие обаче Acrobat Pro DC добавиха опцията за редактиране на всичко – от текстове до изображения. Включени са всички основни редакторски инструменти, като автоматична проверка на правопис и опция за търсене „открий и замени“, така че можете да правите глобални промени, без да се налага да четете целия документ.
Инструментите за редактиране позволяват на потребителите да променят форматирането, да добавят и преместват изображения, да коригират печатни грешки и дори да променят реда на страниците в документа. Функциите за редактиране са налични и в мобилното приложение на Adobe, така че можете да работите отвсякъде и на всички поддържани устройства.

Също така, ако редактирате PDF или разглеждате екипен проект, можете да добавяте коментари, бележки и маркиран текст, където искате.
Ето и още функции за редактиране:
- Въртене на страници
- Изрязване на страници
- Добавяне на страници
- Изтриване на страници
- Промяна на реда на страниците
- Комбиниране на множество PDF файлове
Добавяне на чертежи и пояснения в PDF файлове
Acrobat DC включва разнообразни инструменти за рисуване, които могат да се използват за анотации и маркиране на PDF файлове. С тези инструменти могат да се добавят бележки, коментари и скици към PDF файлове, и да се подчертава важна информация.
Инструментите за рисуване в Acrobat DC са лесни за ползване и осигуряват широко разнообразие от функции, като напр. възможност за промяна на цвета, дебелината и прозрачността на линиите, както и за добавяне на различни форми и стрелки. Можете да ползвате инструментите за рисуване в Acrobat DC и за създаване на свободни рисунки.
Инструментите за рисуване в Acrobat DC са полезни за множество различни задачи, като напр. преглед на договори, сътрудничество по проекти и създаване на презентации.
Ето няколко съвета за рисуване в Acrobat Pro:
- Натиснете Shift, за да чертаете прави линии.
- Натиснете Ctrl, за да чертаете свободни линии.
- Натиснете Alt, за да рисувате фигури.
- Инструментът за триене може да изтрие всички нежелани рисунки.
Конвертиране на почти всякакви файлове в PDF формат
Можете да създадете PDF с 4 прости стъпки, като конвертирате файловете от оригиналния им формат.
- Кликнете бутона „Инструменти“ в лентата с инструменти на Acrobat, и след това изберете „Създаване на PDF“.
- Ще се отвори прозорец: там изберете файла, който искате да конвертирате в PDF.
- Кликнете бутона Създай или Следващ (текстът на бутона варира, в зависимост от типа файл).
- Следвайте инструкциите на екрана и изберете папката, в която искате да запишете новия файл.

Ето някои от файловите формати, съвместими с Acrobat Pro DC:
- Microsoft 365: Word, Excel и PowerPoint имат вградени опции за PDF в секциите „Запиши като“. Всички тези формати могат да се отварят, споделят и редактират чрез Acrobat Pro, като поддържат точния шрифт, оформление и разстояние на всички устройства.
- Дигитални изображения в PDF: Независимо дали сканирате документ на компютъра си, или трябва да запазите дигитални изображения в JPG, PNG или TIFF формати, винаги можете да ги качите в Acrobat Pro DC и да ги запишете като PDF файлове с възможности за търсене.
- HTML към PDF: Това е полезен инструмент, ако работите върху уебсайт или правите QA, и искате да видите как точно ще работи проекта. Acrobat Pro DC притежава нужните инструменти за конвертиране на HTML код и запазване като PDF. Може дори да комбинира няколко сайта в един файл. Когато форматът е PDF, бутоните за оформление и линковете работят, сякаш това е истински уебсайт.
Конвертиране на PDF в други файлови формати
Освен че конвертира файлове в PDF, Acrobat работи и в обратната посока. Ако имате PDF, който трябва да редактирате или промените за дадена презентация, можете да го експортирате с няколко прости стъпки.
- Отворете документа в Acrobat и кликнете Експортиране на PDF, от дясната страна.
![Експортиране на PDF]()
- Изберете желания формат.
- Кликнете бутона Експортиране. Acrobat Pro използва OCR (оптично разпознаване на символи), за да гарантира, че експортираният документ е възможно най-подобен на оригинала.
- Запазете файла в избрана от Вас папка.
Ето някои от опциите за експортиране:
- PDF към Word: Безпроблемното преобразуване ще запази Вашите шрифтове, таблици, графики и оформления.
- PDF към PowerPoint: PowerPoint ще запази опциите Ви за форматиране, което ще направи лесно конвертирането на PDF файла в красива презентация.
- PDF към Excel: Excel ще запази колоните, форматирането и формулите от PDF файла, така че няма да се налага да губите време да форматирате и качвате данни.
- PDF към изображение: Можете да експортирате всички снимки във файла или да изберете конкретни изображения, и да ги конвертирате във висококачествени JPEG, PNG или TIFF формати.

Обединяване и разделяне на PDF файлове
Организирайте файловете си, като комбинирате множество файлове или разбиете голям файл на по-малки сегменти, с помощта на инструментите за сливане и разделяне. Инструментът за сливане Ви позволява да пренареждате и номерирате страници, а сплитерът Ви позволява да диктувате броя страници и максималните размери на файловете, или да разделяте съдържанието на отметки.
Компресиране на големи PDF файлове
Една от най-подценяваните функции в Adobe според мен е опцията за компресиране на файлове. Ако имате голям файл, който заема твърде много място или е твърде голям за изпращане по имейл и споделяне, можете да го компресирате за секунди и да си спестите много усилия. От падащото меню избирате каква да е съвместимостта на версията на файла и, въпреки че размерът ще бъде компресиран, качеството на документа ще остане същото.
Добавяне на персонализирани шрифтове
Acrobat DC Ви позволява да добавяте шрифтове към PDF файлове. Това може да бъде полезно за PDF файлове със специфичен вид и дизайн, или за вграждане на шрифтове в PDF файлове, така че всичко да се преглежда и отпечатва правилно на всички устройства.
За да добавите шрифт към PDF файл в Acrobat DC, можете или да отворите файла с шрифта в Acrobat DC и след това да кликнете бутона Embed, или да плъзнете и пуснете файла с шрифта директно в PDF файла. След като даден шрифт бъде вграден в PDF файл, той става достъпен за всички потребители, които отварят PDF файла, дори те да нямат инсталирани шрифтове на устройствата си.
Добавянето на шрифтове към PDF файлове може да бъде полезно за различни задачи, като напр. създаване на маркетингови материали, документи за обучение и правни документи.
Сътрудничество с други потребители
Acrobat DC улеснява сътрудничеството с други хора по PDF файлове, по различни начини. Отворете PDF файла в Acrobat Pro DC и влезте в раздела Share. Тук можете да инициирате споделен преглед на PDF с други хора, което ще Ви позволи да събирате коментари и отзиви за PDF файла в реално време. Освен това, Acrobat DC включва редица други функции за сътрудничество, като напр. възможност за проследяване на промени в PDF файловете, споделяне на PDF файлове с други хора за преглеждане и коментиране, и създаване на известия по имейл за актуализации в PDF файловете.
Това е полезно при задачи като преглед на договори, сътрудничество по маркетингови материали и редактиране на документи за обучение.
Подписвате дигитално или изисквате подписи
Отдавна свършиха дните, в които трябва да разпечатвате PDF, да го подписвате, да го сканирате и да го пращате по имейл. С функцията Adobe Fill & Sign можете лесно да добавите своя цифров подпис и инициали към всеки документ. Има и опция за добавяне на лична информация към колекцията за автоматично попълване, така че можете да си спестите време, когато формуляр изисква да пишете име, възраст, адрес и т.н.
Acrobat Pro DC притежава и инструменти, които ще Ви помогнат да организирате документите, които изпращате за подписи. Програмата за проследяване на документи ще Ви покаже кои файлове все още чакат подписи; и след това автоматично ще съхрани документа, след като той бъде подписан.
Две полезни мобилни приложения
Acrobat Pro DC има две мобилни приложения за Android и iOS, които Ви позволяват да поддържате връзка, където и да се намирате. Първото е Acrobat Reader, който има почти същото ниво на функционалност като настолната версия. Можете да правите редакции, коментари, споделяне, подписване и проследяване на документи и да осъществявате достъп до файловете си.
Второто приложение е Adobe Scan. С камерата си заснемате документи, разписки и снимки, и Adobe ги качва директно в облачното Ви хранилище. Приложението за сканиране предлага и опции за редактиране, като завъртане, изрязване и изправяне на изображението. Софтуерът използва Adobe Sensei за подобряване на линиите, ръкописа и отпечатания текст, и премахва ненужните сенки и отблясъци.
Подобрени опции за достъпност
С подобрените опции за достъпност в Acrobat DC можете да направите PDF файловете си по-достъпни за хора с увреждания, по различни начини. Например, можете да създавате маркирани PDF файлове, които позволяват на екранните четци да четат текста и структурата на PDF файла на глас. Можете също така да експортирате PDF файлове в достъпни формати, като HTML и EPUB, които могат да се ползват с помощни технологии. Acrobat DC включва и редица други функции за достъпност, като възможност за добавяне на алтернативен текст към изображения, създаване на преписи към видеоклипове и задаване на реда на елементите на страницата.
Това е полезно например за споделяне на PDF файлове с колеги или клиенти, които имат увреждания, или за изпращане на PDF файлове на правителствени агенции, които имат изисквания за достъпност.
За тези функции можете да отворите PDF файл в Acrobat DC и да влезете в раздела Достъпност. Тук ще намерите опции за създаване на маркирани PDF файлове, експортиране в достъпни формати, проверка за грешки в достъпността и използване на други функции за достъпност.
Разширени функции за сигурност
Acrobat DC включва редица разширени функции за сигурност, които защитават PDF файловете Ви от неоторизиран достъп и промени. Тези функции могат да се използват за защита на чувствителна информация, като напр. финансови данни, медицински досиета и търговски тайни.
Защита с парола
Една от най-важните функции за сигурност в Acrobat DC е защитата с парола. Можете да добавите пароли към PDF файловете си, за да предотвратите отварянето им от неупълномощени потребители. Acrobat DC поддържа два вида пароли:
- Потребителска парола: Тази парола е необходима за отваряне на PDF файла.
- Парола на собственика: Тази парола е необходима за извършване на промени в PDF файла, като напр. отпечатване, копиране и редактиране.
Можете също да криптирате PDF файловете си с мощен алгоритъм за криптиране, като напр. AES-256. Криптирането значително затруднява неупълномощените лица да декриптират и преглеждат Вашите PDF файлове.
Дигитални подписи
Друга важна функция за сигурност в Acrobat DC са дигиталните подписи. Дигиталните подписи могат да се използват за проверка на автентичността на PDF файловете и за предотвратяване на неоторизирани промени. Acrobat DC поддържа различни стандарти за дигитален подпис, вкл. X.509 и PAdES.
За да добавите дигитален подпис към PDF файл, трябва да имате дигитален сертификат. Дигиталният сертификат е електронен документ, който съдържа Вашата информация за самоличност, като напр. име и имейл адрес. Можете да получите дигитален сертификат от доверен сертифициращ орган, като Verisign или GoDaddy.
След като получите дигитален сертификат, можете да го ползвате, за да подписвате PDF файловете си в Acrobat DC. Просто отворете PDF файла в Acrobat DC и кликнете бутона „Sign“ (Подписване). След това изберете дигиталния си сертификат и кликнете отново върху Sign.
Когато подписвате PDF с дигитален сертификат, Acrobat DC създава дигитален подпис. Дигиталният подпис се прилага към PDF и съдържа информация за подписващия, както и датата и часа на подписване.
Всеки, който отвори PDF файла, може да провери дигиталния подпис и да се увери, че PDF файлът не е променян след подписването му. За да направите това, просто отворете PDF файла в Acrobat DC и кликнете бутона „Verify Signature“ (Потвърди подпис).
Други функции за сигурност
Освен защитата с парола и дигиталните подписи, Acrobat DC включва и редица други функции за сигурност, като например:
- Разрешения: Можете да ползвате разрешенията, за да ограничите това, което потребителите могат да правят с Вашите PDF файлове – като напр. отпечатване, копиране и редактиране.
- Водни знаци: Можете да добавяте водни знаци към PDF файловете си, за да предотвратите неразрешена употреба и разпространение.
- Редакция: Можете да ползвате редакцията, за да премахнете трайно чувствителна информация от PDF файловете си.
- Сендбокс: Acrobat DC използва Сендбокс (Пясъчник), за да защити компютъра Ви от злонамерени PDF файлове.
Разширените функции за сигурност на Acrobat DC могат да се използват за защита на PDF файлове от широк спектър заплахи. Когато използвате тези функции, можете да сте сигурни, че Вашата чувствителна информация е в безопасност.
Интерфейсът на Acrobat Pro DC
Acrobat Pro DC има модерен интерфейс с раздели, които улесняват навигацията и работата с множество файлове едновременно.

За да започнете, влезте в раздела „Начало“. Там ще видите най-скоро преглежданите документи и файлове, качени през приложението Adobe Scan. Също така, можете бързо да заредите документи, които се съхраняват на компютъра Ви или в Adobe Document Cloud, и да ги свържете с други услуги за облачно съхранение, като Google Drive, OneDrive, SharePoint и Dropbox.
Имате лесен достъп и до раздел, в който виждате кои документи са изпратени и все още чакат подпис. Всички файлове с нови коментари и бележки могат лесно да бъдат намерени, като отворите допълнителен раздел.
Отворете Инструменти, за да видите пълния списък с инструменти за редактиране и споделяне на PDF. Най-популярните инструменти се намират в дясната странична лента. Можете да персонализирате лентата си с инструменти, като плъзнете иконката от секция Инструменти към страничната лента.

Те са организирани по функции:
- Създаване & редактиране
- Споделяне & преглед
- Формуляри & подписи
- Защита & стандартизиране
- Персонализиране
Можете да персонализирате изгледа си, като изберете конкретни инструменти от всяка функция и създадете преки пътища, който ще се показват от дясната страна.
Всеки файл, който отворите, ще се появява като отделен раздел в изгледа на документа. Така можете лесно да превключвате между файловете, което според мен е по-лесно от многократното отваряне и затваряне на прозорци. В горната лента, в менюто Документ, се намира лентата с инструменти, където ще получите достъп до някои от основните инструменти за редактиране.
Лекота на ползване
Adobe са свършили страхотна работа с най-новите си актуализации на Acrobat Pro DC. Открих, че те спестяват време и пари. Принтерът ми почти никога няма мастило, което преди ме караше да оставям много документи неподписани. Сега се възползвам от инструмента за дигитален подпис и получавам всички формуляри обратно навреме.
Инструментите за редактиране са много лесни за ползване и, стига да сте работили със софтуер за текстообработка преди, те със сигурност няма да Ви създават проблеми. Това, което сметнах за наистина страхотно, беше OCR функцията (оптично наблюдение). Тя разпознава шрифта, използван в PDF файла, така че редакциите да изглеждат естествени.
Тествах също инструментите за конвертиране – конвертиране на файлове в PDF и експортиране на PDF файлове от други формати. Всичко беше бързо и лесно, и отнемаше само няколко клика на мишката или докосвания на таблета. За секунди получавах файловете, във формата, от който се нуждаех.
Функциите и инструментите са доста разбираеми, но аз се зарадвах, че Adobe имат и отлична секция за помощ. Тя преминава през всички инструменти, както с видео, така и с текстови уроци, за да гарантира, че всички потребители ще извлекат максимума от всяка функция.
Съвместимост
Въпреки че пълната версия на Acrobat Pro приложението е налична само за компютри с операционна система PC и Mac, има четири свързани с PDF мобилни приложения, които можете да изтеглите за Android и iOS:
- Acrobat Reader: Отваря PDF файлове.
- Adobe Scan: Сканира документи и ги качва във вашия Creative Cloud акаунт.
- Adobe Fill & Sign: Удобно приложение за подписване на PDF файлове.
- Acrobat Sign: Можете да подписвате документи и да ги подготвяте за подписване като добавяте различни полета. Когато ги изпращате за подписване, Acrobat Sign ще следи прогреса им и ще изпраща напомняния за неподписаните документи.
Изисквания за системата на Acrobat Pro
Преди да изтеглите Adobe Acrobat Pro, уверете се, че компютърът ви отговаря на изискванията на системата.
Windows
| Процесор | Intel или AMD, който трябва да е поне 1.5GHz |
| OS | 64-битов Windows 10, 11 32-битов Windows 7, 8, 10, 11 |
| RAM | 2 GB |
| Хард диск | 4.5 GB |
| Резолюция на монитора | 1024 x 768 |
macOS
| Процесор | Intel или M1 Apple Silicon |
| OS | macOS 10.15 или по-нова версия |
| RAM | 2 GB |
| Хард диск | 2.75 GB |
| Резолюция на монитора | 1024 x 768 |
Планове и цени
Adobe Acrobat Pro DC има три опции за абонаменти, така че спокойно ще можете да намерите нещо в рамките на бюджета Ви. Всяка опция дава достъп до основни функции и услуги за работа с PDF документи, като разликите са главно в честотата на фактуриране и условията за анулиране.
Месечен абонамент
- Таксува се ежемесечно, което е гъвкав вариант, ако предпочитате краткосрочен ангажимент.
- Можете да отмените този план по всяко време, като изключите автоматичното таксуване.
Годишен абонамент, таксуван месечно
- Фактурира се ежегодно, но се разделя на месечни плащания, което прави бюджета Ви по-гъвкав.
- Въпреки че крайната цена е същата като авансовото плащане, тук можете да разпределите плащанията в рамките на 12 месеца.
- Можете да затворите акаунта си в рамките на 14 дни, без такса за анулиране. Това осигурява безопасност за потребителите, които ще започнат да се замислят след началото на абонамента си.
Годишен абонамент, таксуван авансово
- Таксува се ежегодно с еднократно авансово плащане за цялата година.
- Добър вариант, ако предпочитате удобството на еднократното годишно плащане.
- Този абонамент включва и 14-дневна гаранция за възстановяване на сумата.
И трите плана включват всички разширени функции на Adobe Acrobat, както и достъп до следните програми на Adobe:
- Adobe Reader (мобилен): Това универсално мобилно приложение позволява на потребителите удобно да преглеждат и взаимодействат с PDF документи на мобилните си устройства.
- Онлайн услуги на Acrobat: Тези онлайн услуги обхващат набор от инструменти за създаване, редактиране, конвертиране и сътрудничество върху PDF документи. Функциите може да варират, но като цяло включват основните възможности за манипулиране на PDF файлове.
- Adobe Scan: Мобилно приложение, предназначено за заснемане на физически документи чрез камерата на мобилното Ви устройство и конвертирането им в PDF формат.
Освен с тези абонаментни планове, можете да изтеглите Adobe Acrobat Pro DC и безплатно за 7 дни, което ще Ви даде достатъчно време да го тествате, преди да се ангажирате с някой от трите плана.
Заслужава ли си да купувам Adobe Acrobat Pro DC?
Когато става въпрос за управление на PDF файлове, много платформи предлагат вградени инструменти за основно преглеждане и анотации. При това положение, необходимо ли е да се инвестира в специализирано приложение като Adobe Acrobat Pro DC?
Acrobat Pro DC не е просто поредният PDF инструмент. Той е цялостно решение за всички Ваши нужди, свързани с документи. Освен базово разглеждане, той включва разширени опции за редактиране, с които променяте текст и графики. Оптичното разпознаване на символи (OCR) е първокласна функция, която превръща сканираните документи във файлове със способности за търсене и редактиране. Софтуерът се отличава със своята защита, криптиране, редактиране и специализирани функции за подписване. Друг отличителен елемент е безпроблемната му интеграция с Adobe Document Cloud, която улеснява споделянето и редактирането в движение, чрез мобилните приложения на Adobe.
Ако често работите с PDF файлове и търсите разширено редактиране и функции за сигурност, или се нуждаете от надеждна интеграция и облачни възможности, Adobe Acrobat Pro DC вероятно ще е полезна инвестиция за Вас. Въпреки това обаче ако Вашите нужди са само основни, може би си струва първо да проучите безплатните или по-евтините алтернативи.
Как да деинсталирате Adobe Acrobat Pro DC
Има два начина да деинсталирате софтуера от Вашето устройство.
Чрез раздела Приложения и функции:
- Отворете прозореца Приложения и функции на устройството си. Изберете Adobe Acrobat Pro DC и кликнете Деинсталирай.
![]()
- Ще бъдете подканени да потвърдите действието.
- След като изберете Деинсталиране, софтуерът ще бъде премахнат от устройството Ви.
Чрез Creative Cloud Desktop:
- Отворете Creative Cloud Desktop.
- Изберете Още действия и след това – Деинсталиране.
![]()
Как да анулирате акаунта си в Adobe
Когато приключите с ползването на Adobe Acrobat Pro DC, можете да анулирате акаунта си, за да предотвратите удължаване на абонамента след безплатния 7-дневен пробен период. Това е прост процес и можете да го направите чрез акаунта си в Adobe. Следвайте това ръководство стъпка по стъпка, за да закриете акаунта си.
- Влезте в акаунта си в Adobe.
- Влезте в раздела Планове.
![]()
- Изберете Управление на план.
![]()
- Изберете Анулиране на план.
- След това ще бъдете помолени да потвърдите самоличността си и да потвърдите анулирането.
Допълнителни приложения на Adobe Creative Cloud
- Adobe Photoshop: Професионални инструменти за редактиране, за всички ваши нужди свързани с графичен дизайн. С Photoshop можете да коригирате чертите на лицето, да променяте небето, да премахвате фонове, да добавяте наслагване на текст, да редактирате видеоклипове и много други.
- Adobe InDesign: Създайте професионални оформления за онлайн и печатни медии с Adobe InDesign. Той разполага с всички инструменти за графичен дизайн, от които се нуждаете, за да съживите визията си. Това е лесна за научаване програма, достъпна както за учащи, така и за професионалисти.
- Adobe PDF Reader: PDF Reader е надеждно и безплатно решение, което може да се използва за преглед, подпис, коментар и споделяне на PDF документи. Но функциите му за редактиране са ограничени.
Често задавани въпроси
Безплатен ли е Adobe Acrobat Pro DC?
Въпреки че няма дългосрочен начин да вземете Acrobat Pro DC безплатно, ако последвате инструкциите по-горе, ще Ви покажа как да се сдобиете с безплатна 7-дневна пробна версия, която е идеална за краткосрочна употреба. Просто трябва да се уверите, че сте изключили автоматичното таксуване, за да сте сигурни, че няма да бъдете таксувани в края на безплатния пробен период.
Как да триете страници с помощта на Adobe Acrobat Pro?
Освен обединяването и разделянето на PDF файлове, Acrobat Pro улеснява и изтриването на страници от PDF документи. Отворете документа и изберете „Организиране на страници“ от десния екран. След това изберете страниците, които искате да изтриете, и кликнете бутона Изтриване. След като потвърдите действието, запазете PDF файла и тази страница вече няма да бъде достъпна.
Как да направя Adobe Acrobat Pro моята PDF програма по подразбиране на компютъра ми?
След като изтеглите и инсталирате Acrobat Pro, ще видите изскачащ прозорец, който пита дали искате да направите Acrobat Pro програмата по подразбиране. Ако не искате да зададете това веднага, можете да го направите, като изпълните следните прости стъпки:
- Отворете приложението за настройки.
- Изберете Приложения > Приложения по подразбиране.
- Под „Избор на приложения по подразбиране по тип файл“ кликнете върху PDF.
- От списъка с приложения изберете Adobe Acrobat DC.
- Кликнете „Задай тази програма по подразбиране“.
Как мога да добавя шрифтове към Adobe Acrobat Pro?
Има два начина да добавите персонализирани шрифтове към Adobe PDF файлове чрез Acrobat Pro. Най-лесният начин е просто да плъзнете и пуснете шрифта в документа си. След като се инсталира в документа, други потребители с достъп за редактиране до PDF файла също ще могат да ползват шрифта, дори да не са го инсталирали на компютъра си. Това позволява на компаниите да поддържат едни и същи шрифтове, стилове и брандиране, дори когато си сътрудничат с други партньори.
Как да рисувам в Adobe Acrobat Pro?
За да рисувате в Adobe Acrobat, отворете PDF файла в Acrobat и изберете Tools > Annotate > Drawing (Инструменти > Анотации > Рисуване). След това изберете инструмента за рисуване, който искате да ползвате, от лентата с инструменти, и кликнете и плъзнете върху PDF файла, за да започнете да рисувате. За да промените цвета, дебелината и прозрачността на линиите, кликнете иконката за рисуване от лентата с инструменти и изберете желаните опции. Кликнете Затвори от лентата с инструменти, за да запазите промените си. Има няколко клавишни комбинации, които ще Ви спестят време и ще улеснят получаването на желаните резултати.
Мога ли дигитално да подписвам документи с Acrobat Pro DC?
Да, можете дигитално да подписвате документи с Adobe Acrobat Pro DC. Той осигурява стабилна функция за дигитални подписи, която Ви позволява безпроблемно да подписвате PDF документи по електронен път. За да направите това, отворете PDF документа си в Adobe Acrobat Pro DC, отворете инструмента „Попълване и подписване“ от раздела „Инструменти“ и изберете да добавите подписа си, като го напишете, нарисувате или използвате вече съществуващо изображение. Поставете подписа, където е необходимо в документа, преоразмерете го и го позиционирайте, ако е необходимо. След това, запазете документа. По желание, можете и допълнително да защитите документа си като му сложите парола и го криптирате – така ще гарантирате напълно целостта и поверителността на дигиталния подпис.
Извод
Adobe Acrobat Pro DC е универсален инструмент, предназначен да опрости работата Ви с PDF документи. Той предлага широка гама от функции, които улесняват ефективната работа с PDF файлове. С Acrobat Pro DC можете да редактирате текст и изображения в PDF файлове, да конвертирате документи в различни формати, да сливате и разделяте файлове, и дори да намалявате размера на големи PDF файлове. Една от най-отличителните му характеристики е възможността за електронно подписване на документи, която не само спестява време, но и допринася за безхартиен, екологичен подход към управлението на документи. Това е особено полезно за бизнес професионалисти, студенти и всеки друг, който редовно се занимава с дигитална документация.
Освен това, Adobe Acrobat Pro DC безпроблемно се интегрира с Adobe Creative Cloud, което улеснява управлението и споделянето на документи в средата на Creative Cloud. Мобилните му приложения допълнително повишават ефективността Ви, като Ви позволяват да работите с PDF файлове отвсякъде. Независимо дали сте професионалист, студент или собственик на малък бизнес, Adobe Acrobat Pro DC винаги опростява обработката на PDF файлове. А най-хубавото е, че можете да тествате пълния му потенциал без ангажимент, благодарение на неговия 7-дневен безплатен пробен период. Пробвайте Adobe Acrobat Pro DC сами и вижте как той може да улесни задачите Ви с PDF файлове, като ги направи по-достъпни и ефективни.
Свали Adobe Acrobat Pro DC сега!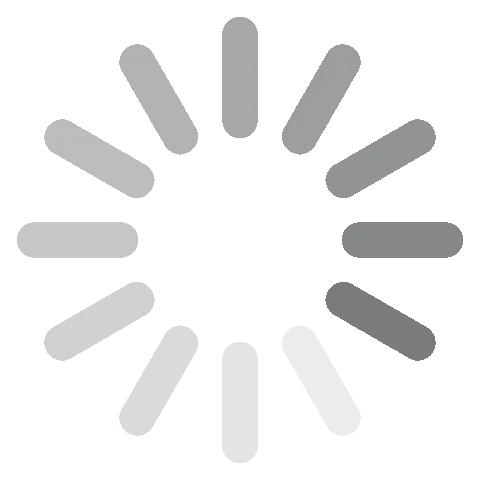




 След като направите избора си, натиснете бутона „Продължи“.
След като направите избора си, натиснете бутона „Продължи“.






