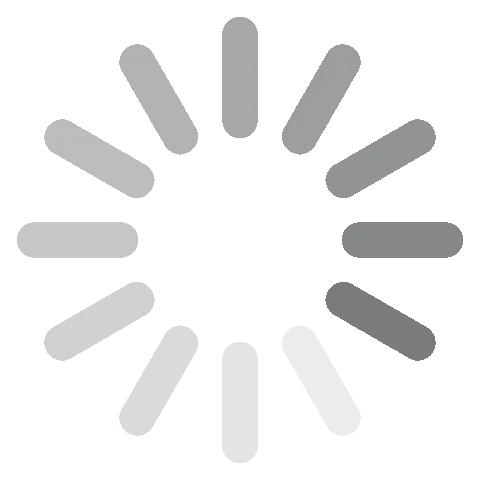Adobe Photoshop изтегли безплатно - 2024 най-нова версия
Photoshop се откроява като най-добрият и най-мощен софтуер за редактиране на изображения, наличен на пазара днес. Той включва изчерпателен набор от инструменти, способни да превърнат обикновена снимка в истински шедьовър. Има множество функции за промяна на фона, коригиране на чертите на лицето, създаване на 3D изображения, редактиране на видеоклипове и други.
Photoshop е част от колекцията приложения на Adobe Creative Cloud и, следователно, може безпроблемно да се интегрира с другите сродни продукти, за да Ви позволи да комбинирате множество изображения, видеа и аудио клипове в работата си.
Въпреки че Photoshop е премиум инструмент, последвайте инструкциите по-долу, където ще Ви покажа как да го изтеглите безплатно за 7 дни – и продължете да четете за пълния ми преглед на Adobe Photoshop.
Как да изтеглите Photoshop безплатно на компютър
1. Кликнете върху линка и официалната страница за изтегляне на Adobe Photoshop ще се отвори в нов раздел.
2. Кликнете бутона Start Free Trial (Старт на безплатна пробна версия).

3. Изберете пакета, който отговаря на Вашите нужди. Пакетите са следните:

- Photoshop: Включва приложения за настолни компютри и iPad, плюс 1000 GB облачно хранилище.
- Photoshop и Lightroom: Освен Photoshop, ще получите и приложенията Lightroom на Adobe, които включват Adobe Portfolio, Fonts и Spark.
- Цялата колекция на Creative Cloud. Голяма колекция от уроци, 100GB облачно хранилище и достъп до Adobe софтуер като Acrobat Pro, Dreamweaver, InDesign, XD, Premiere Pro и още много. Аз изтеглям Photoshop за този пример, но процесът е един и същ и за трите опции. След това кликнете бутона Start Free Trial.
4. Въведете валиден имейл адрес в предоставеното поле и кликнете бутона Продължи. Не забравяйте кой имейл адрес използвате, тъй като това ще бъде потребителското Ви име в Adobe.
5. Ще трябва да въведете информацията за кредитната си карта или PayPal – но няма да бъдете таксувани до края на 7-дневния безплатен пробен период.

6. След като методът Ви за плащане бъде одобрен, можете да създадете парола и да кликнете бутона Complete Account (Завършване на акаунта).
7. Инсталационният файл автоматично ще се изтегли на компютъра Ви. Когато е готов, отворете го, за да стартирате съветника за инсталиране.
8. Съветникът за инсталиране ще се отвори със страница за въвеждане на парола, за да започнете инсталацията. Кликнете Continue (Продължи), за да започнете.
9. Creative Cloud на Adobe автоматично ще започне да се тегли. Докато го инсталирате, ще има няколко анкетни въпроса за опита Ви с Photoshop, ролята Ви и творческите Ви интереси. Това е незадължителна анкета, но ако отговорите на въпросите, Adobe ще използват отговорите Ви, за да Ви изпращат уроци, ръководства и друга подходяща информация.
10. Когато инсталацията на Creative Cloud приключи, той автоматично ще започне да инсталира Photoshop. Инсталирането на този голям файл може да отнеме около половин час до четиридесет и пет минути, в зависимост от скоростта на Интернета и компютъра Ви.
Изтегли безплатен пробен период на Photoshop днес!
Преглед на Photoshop
Photoshop е програма за редактиране на слоеве. Така, за всяко действие, което предприемате, се създава нов слой. Това улеснява редактирането на изображението и гарантира, че дори да направите грешка, тя няма да съсипе целия Ви проект.
Програмата е пълна с инструменти, които могат да регулират цветовите тонове, да добавят текстура, филтри, текст, стотици шрифтове, магически пръчици – списъкът е безкраен.
Няма смисъл да се впускаме в урок „как се използва Photoshop“ в тази статия, тъй като има цели книги, написани по темата. За повечето въпроси, които може да възникнат, в YouTube има полезни видеоклипове, които ще Ви помогнат с основно редактиране и корекции на снимки.
Функции на Adobe Photoshop
Това е основен преглед на някои функции на Photoshop. Ще се впусна в повече подробности в раздела Специални инструменти по-долу.
Работа със слоеве
Може би една от най-съществените функции на Photoshop е използването на слоеве за създаване на проект. Тя не само Ви дава пълен контрол върху всеки аспект от работата Ви, но и Ви позволява да третирате всеки обект като независим.

Това означава, че можете да променяте цветове и прозрачност, да добавяте граници и лесно да премествате всеки обект, без да засягате нищо друго на страницата. Освен това, ако направите грешка, трябва да коригирате само един слой и да не се притеснявате за целия файл.
Отлична колекция от инструменти за селектиране
Имам вълнуваща информация за инструментите за селектиране на Photoshop! Тези елегантни инструменти са предназначени за безпроблемно селектиране на обекти, които искате да редактирате. Сред основните инструменти за селектиране са Lasso, Magnet Lasso, Polygonal Lasso, Magic Wand, Quick Mask и Rectangular Marquee. След като свикнете с тези инструменти, ще откриете, че лесно можете да изрязвате обекти от изображения, да променяте цветове, да премахвате фонове и да постигате още повече с редакциите си!
Подобряване на качеството на снимките
Във Photoshop ще намерите лесни за ползване инструменти, които опростяват процеса по премахване на несъвършенства от изображенията. Тези инструменти Ви позволяват без усилие да елиминирате проблеми като червени очи, бръчки и други дефекти. Освен това, можете да регулирате формите на тялото, да променяте цветове, да изрязвате и подреждате изображения, да подобрявате остротата и да изследвате разнообразни филтри, наред с други функции.
Текстово наслагване
Photoshop предлага множество възможности за избор на шрифт, цветове и разнообразни стилове на текст, за да Ви помогне да внесете идеалната атмосфера в проекта си. Сред наличните опции са fisheye, bubble-in, bubble-out, bridge и reverse стилове. Освен това, Photoshop поддържа SVG OpenType шрифтове, които придобиха огромна популярност заради способността си да се интегрират към адаптивни дизайни, подходящи както за компютри, така и за мобилни устройства. Освен това, наскоро Photoshop въведе и емоджи шрифтове в репертоара си.
Редактиране на видео
Като едно от най-новите допълнения към пакета с функции, Photoshop вече е оборудван с компонент за редактиране на видео. Чрез ползването на многопистова дъска за редактиране, вече имате възможност да обединявате множество файлове, да подреждате, сплайсвате и изрязвате видеа, да наслагвате текст и да прилагате филтри. Освен това можете да включите аудио запис в проекта си, да регулирате силата на звука му, да го вливате и отливате, или да го заглушавате напълно.
Специални функции и инструменти
Последните няколко актуализации на Photoshop са със силен акцент върху използването на изкуствен интелект и машинно обучение за опростяване и ускоряване на процеса по редактиране. Две от най-новите функции са Generative Expand и Generative Fill.
Generative Expand: Мощен инструмент за редактиране и създаване на изображения
Generative Expand е нова функция във Photoshop, която позволява на потребителите да разширяват своите изображения отвъд границите на това, което са заснели. Това може да стане само с няколко прости клика, което прави инструмента много лесен за ползване.
Изберете инструмента Crop (Изрязване) и променете полето Fill (Попълване ) на Generative Expand. След това увеличете размерите на изображението си, за да се включи зоната, която искате да разширите. След това напишете подкана – като най-добре е да използвате прост език – за да получите точно това, което искате. В примера по-долу исках да добавя водно отражение на планините.

Generative Expand показва резултати само за няколко секунди. Това го прави чудесен инструмент, ако искате бързо да създавате нови изображения или да разширявате съществуващи изображения.

Открих, че Generative Expand е особено полезен за конвертиране на изображения от една ориентация към друга. Например, успях лесно да преобразувам портретно ориентирано изображение в пейзажно, без да губя нито един от важните детайли.
Това е мощен и универсален инструмент с множество практически приложения, като напр. създаване на брошури с перфектни съотношения и проектиране на отзивчиви хедъри за сайтове с уникален и привлекателен дизайн. Работи и в 3D, така че можете да разширите платното на рендерираното изображение и да добавите още данни, преди да го изрежете.
Generative Fill – Най-лесният начин за добавяне и премахване на елементи
Generative Fill е нова функция във Photoshop, която улеснява още повече добавянето и премахването на хора, предмети и други елементи от изображенията. Вместо да проследявате и подчертавате изображения, можете да ползвате изкуствен интелект, който да свърши работата вместо Вас. Този инструмент има потенциала коренно да промени начина, по който редактирате изображения, като улеснява и ускорява създаването на реалистични и професионално изглеждащи проекти.
Едно от ключовите предимства на Generative Fill е неговата простота. За да премахнат обект, потребителите просто го избират и кликват Remove (Премахване). След това, Generative Fill автоматично ще запълни празното пространство с ново съдържание, което ще съответства на околното пространство.
Добавянето на обекти е малко по-сложно, но все пак е сравнително лесно. Потребителите просто трябва да изберат областта, в която искат да добавят обекта, и да напишат текстова подкана, която го описва. След това, Generative Fill ще генерира нов обект, който ще съответства на текстовата подкана, и безпроблемно ще го смести в изображението. След като разберете как се правят подкани, ще отключите възможността за създаване на уникални изображения, като например животни, които ходят като хора, пейзажи или сгради, които съществуват само във Вашето въображение, и много други. Когато отворите функцията, изберете област от платното и напишете подкана, и след няколко секунди обектът ще се появи на посоченото място.
Ето един прост пример, с добавяне на елен с рога в гората:

Докато Generative Fill все още е в процес на разработка, той има потенциала да служи като мощен инструмент за редактиране на изображения. Фотографите могат да го използват за премахване на нежелани обекти от снимките си, графичните дизайнери могат да го използват за създаване на нови и иновативни дизайни, и всеки друг може да го използва, за да изрази творчеството си и да създаде уникални и интересни изображения.
Невронни филтри
Невронните филтри са едно от най-новите и вълнуващи допълнения към софтуера. Това е работно пространство, което улеснява промяната на външния вид на човека, като го кара да изглежда по-възрастен или по-млад, или променя настроението му, като превръща мръщенето в усмивка или тъжните очи в щастливи. Тук се използва изкуствен интелект с машинно обучение, задвижван от Adobe Sensei, който генерира нови контекстуални пиксели, за да измени изображението.
Изненадващо, но филтрите въобще не са трудни за ползване при манипулиране на изображения. Инструментите за лице използват плъзгачи и лесно можете да ги регулирате, за да промените нивата на щастие, гняв и изненада. Ако обаче дадете твърде екстремни нива, изображението ще загуби естествения си вид, така че е добра идея да си поиграете с плъзгачите, докато получите правилното изражение и настроение.
Много от филтрите са все още в бета, което означава, че все още има място за подобрение.
Ето оригиналното селфи, което аз направих:

И след като си поиграх с филтрите, добавих малко усмивка, свалих няколко години от лицето си и скъсих косата си.

Подобрени инструменти за фотографи
В наши дни, Photoshop е известен със своите инструменти за рисуване, селектиране и шрифтове, но когато излезе за първи път, Photoshop беше специално за фотографи. Adobe се върнаха към корените си, така да се каже, като надградиха функциите си за редактиране на снимки. Това включва поддръжка на RAW файлове от камера и отлични инструменти за коригиране на недостатъци и добавяне на натурални ефекти.
Ще имате всичко – от основни инструменти за селектиране, които могат да добавят и премахват обекти, до по-усъвършенствани инструменти за корекция на геометрията на профила на обектива и корекции на хистограмата. Ето още няколко нови подобрения, които могат да подобрят качеството и външния вид на снимките Ви.
-
Промяна на небето
Малко е изненадващо, че на Photoshop му отне толкова много време да добави тази функция. Сега, вместо да работите с инструменти и слоеве, можете да превърнете това облачно небе в ярко синьо небе само с един бутон. Има и множество допълнителни инструменти за персонализиране, така че можете да направите небето си перфектно.

-
Използвайте ИИ, за да фиксирате замъгляването на обектива
Photoshop винаги е имал инструмент за замъгляване, но сега той е подобрен с изкуствен интелект. Сега вече инструментът за замъгляване разбира цветовата схема на снимките, което гарантира, че няма да имате размазване без цвят. Друго предимство е, че инструментът Ви дава контрол и над нефокусирани и замъглени елементи от фона.
-
Разширете изображенията си
Инструментът за изрязване на съдържание е идеален, когато правите снимка в портретен режим, но искате да я покажете в пейзажен режим. Често картината не е достатъчно широка и оставате с допълнително бяло пространство отстрани. За разлика от функцията Generative Expand, тук не можете да пишете подкани за създаване и добавяне на нови изображения или фонове, за да разширите изображенията си. Този инструмент ще запълни страните на изображението Ви само със съдържание, което вече е налично в картината. Това работи най-добре с лесни за дублиране модели като небе, сгради и плаж. Нещата, които не се дублират лесно, като хора, няма да изглеждат толкова добре.
-
Коригиране на чертите на лицето на човек
Инструментът Face-Aware Liquefy е подобен на невронните филтри, защото улеснява промяната на чертите на лицето и дори формата на главата на човека. Най-голямата разлика е, че невронните филтри работят с изкуствен интелект и добавят контекстуални пиксели, а Liquefy работи само с пикселите, които вече са налични в изображението.

-
Без повече размазани снимки от нестабилни фотоапарати
Ако имате размазана картина, заради трепереща ръка, или може би сте направили снимката, докато сте се возили на влакче в увеселителен парк, Photoshop има филтър за Вас. Adobe разработиха интелигентен механизъм, който може да открие посоката на нестабилна картина, независимо дали е хоризонтална, дъга, или движение напред-назад; или да завърти и пренареди пикселите, за да изостри изображението Ви и да премахне размазването.
Подобряване на съответствието между дизайн и шрифт
Photoshop направи доста готини неща с шрифтовете през годините. Последните му актуализации ще Ви спестят време и енергия, и ще Ви позволят да поддържате стабилен стил между различните документи. Можете да подчертаете шрифта, който търсите, и Photoshop ще Ви даде най-добрите съвпадения.

Ако отворите файл или документ с шрифтове, които не са в библиотеката Ви с шрифтове, Photoshop ще стартира автоматично търсене онлайн и ще ги инсталира вместо Вас.
Ако имате шрифт в документа си, но не сте сигурни кой точно от стотиците варианти е, функцията Font Match ще идентифицира шрифта вместо Вас.
Функцията за търсене Ви позволява да филтрирате шрифтовете по класификации като серифен, скриптов и ръкописен. Въз основа на тези атрибути, можете да видите всички подобни шрифтове, да изберете любимите си и да прегледате всеки един шрифт, като задържите курсора на мишката си върху него.
Инструменти за градиенти с разширени функции
Подобреният инструмент за градиенти предлага редица нови функции и подобрения, които го правят по-мощен и гъвкав от всякога. Може да се използва за създаване на разнообразие от интересни и визуално привлекателни ефекти. Разширените му възможности включват:
- Нови типове градиенти: Photoshop вече включва редица нови типове градиенти, като радиални и ъглови градиенти. Тези нови градиенти дават възможност за създаване на по-сложни и интересни ефекти.
- По-плавни преходи: Създавате по-плавни преходи между цветовете, което води до по-естествено изглеждащи градиенти.
- Повече опции за персонализиране: Контролирайте разположението и разстоянието между цветовите стопове, за да получите по-голям контрол върху външния вид на градиентите си.
Ето няколко съвета за използване на подобрените градиенти във Photoshop:
- Експериментирайте с различните типове градиенти, за да видите какви ефекти можете да създавате.
- Използвайте прозореца за визуализация на градиенти, за да видите как ще изглежда Вашият градиент, преди да го приложите към изображението си.
- Използвайте инструмента за избор на цветове, за да създадете персонализирани цветове за градиентите си.
- Използвайте редактора на градиенти, за да прецизирате външния вид на градиентите си.
Редактиране на многопистово видео
Photoshop доста се разви от ранните си дни като софтуер, който беше само за редактиране на снимки. Едно от най-големите му подобрения е добавянето на инструменти за редактиране на видео. Сега вече можете да добавите същите типове слоеве за редактиране към видеоклиповете си, които преди можехте да добавяте само към изображения. Всяка видео писта се третира като отделен слой, което Ви позволява да правите промени и да работите върху нея отделно от другите клипове.

Photoshop разполага с всички основни инструменти за редактиране на видео, така че можете да разделяте, подрязвате, спласйвате и сливате множество видеоклипове. Можете също да им добавяте аудиозаписи, да ги избледнявате, да регулирате силата или изцяло да заглушите звука им.
Опциите за редактиране включват поправка на преекспонирани или недостатъчно експонирани видеа, изрязване и добавяне на филтри. Photoshop също така дава на потребителите достъп до същите инструменти, които са включени в основния пакет за редактиране на видео на Adobe – Premiere Pro. Това Ви позволява да работите на няколко писти и да прилагате ключови кадри.
Една от областите, които малко липсват, е възможността за преходи между видеоклипове. Единствената опция е пакетът с избледнявания.
Всички филмови и видео файлове се запазват като PSD по подразбиране, но можете да ги експортирате и с H.264, QuickTime или DPX кодиране. Има и няколко опции за резолюция, в зависимост от това къде ще се показва видеоклипът Ви: те включват 720p, 1080p и 4K.
Експортиране и споделяне на проекти
Photoshop вече се интегрира с операционната Ви система, за да улесни опциите за експортиране и споделяне. За да започнете, кликнете стрелката нагоре, от горния десен ъгъл на прозореца:

- Mac: Незабавно експортирайте проектите си в AirDrop
- Windows: Експортирайте файла в имейла си, в My People или във всяко друго приложение, което приема фото файлове.
Опцията за споделяне също така ще намали размера на файла Ви, за да отговаря той на параметрите за по-бързо качване. Можете да го качите директно в социалните медии или в други приложения на Adobe, където ще можете да продължите да работите или да завършите проекта си.
Photoshop има множество различни опции за експортиране, включително:
- Запазване на един и същ файл в няколко размера
- Конвертиране на съществуващ дизайн в sRGB, което е идеално за уеб приложения
- Добавяне на метаданни, като информация за авторски права и обратни линкове към сайта Ви, за да защитите интелектуалната си собственост
- Експортиране на единична арт дъска или на целия проект
- Използвайте Quick Export (Бързо експортиране), за да зададете автоматично предпочитания от Вас формат
- Експортиране на файлове като PNG, JPG, GIF или SVG
Опцията Save for Web все още е налична, ако предпочитате старите методи за експортиране, но новият стил е доста по-бърз и създава по-малки файлове.
Интерфейсът на Photoshop
Photoshop подобрява интерфейса си и го прави по-достъпен за потребителите с всяка нова версия. Той има множество опции за персонализиране, вкл. варианти за работно пространство, насочени към различни стилове на редактиране. Те включват фотография, рисуване, уеб изображения, видеоклипове, анимации и 3D. Ако не виждате работно пространство, което отговаря на Вашите нужди, винаги можете да настроите собствено такова с панелите, прозорците и инструментите, които ползвате често.

Интерфейсът може да разпознава и какъв тип работа вършите, като автоматично се настройва според нуждите Ви. Например, ако ползвате инструмент за селектиране, като ласо или ръка, или увеличение, той ще промени работното пространство на „Mask and Selection“, което ще Ви показва само инструменти, които съответстват на функциите за селектиране.
Лекота на ползване
Никой не може да нарече Photoshop лесен за ползване редактор. Той обаче има някои основни функции, които дори начинаещите могат бързо да усвоят. Функциите като изрязване, оцветяване, добавяне на текст, филтри и преоразмеряване са същите като при повечето програми за редактиране.
Това, което прави Photoshop специален, е неговата колекция от усъвършенствани инструменти, които превръщат снимките и картините Ви в произведения на изкуството. Интерфейсът му е претърпя доста подобрения, което спомогна на лекотата на ползване. Той вече групира инструментите по функции, така че можете бързо да намерите това, което търсите. Има и много полезни уроци, както във Photoshop, така и онлайн, които ще Ви преведат стъпка по стъпка през процеса за ползване на различните функции и инструменти. Те включват висящ фон, премахване на дефекти, регулиране на баланса на цветовете, 3D рендериране, работа със смарт обекти и много други.
Въпреки че обучението е дълго и има много за научаване, след като се запознаете с инструментите му, ще оцените колко интуитивен всъщност е софтуерът и колко лесен е за ползване.
Как да започнем
За да започнете нов проект, кликнете бутона за нов документ (New Document) в горния ляв ъгъл, където ще Ви се отвори диалоговият прозорец. Оттук можете да изберете с какъв тип шаблон искате да работите – имате опции като текстурирани геометрични маски (Textured Geometric Masks), незабавни филмови макети (Instant Film Mockups) и оформления на фотоколажи (Photo Collage Layouts).

За да улесните намирането на подходящия за Вас шаблон, настройте програмата да показва само филтри въз основа на категорията работа, която вършите. Наличните филтри са:
- Снимка
- Печат
- Изкуство и илюстрация
- Мрежа
- Мобилно
- Филм и видео
Ако вече знаете как да стартирате проект на по-стара версия на Photoshop, ще имате възможност да ползвате и класическото стартово меню.
Ако не сте сигурни как работи дадена функция или инструмент, кликнете Начало (Home) и ще видите списък с всички уроци, ръководства за потребителя и нови функции. Другият вариант е да кликнете върху иконката с лупа в горния десен ъгъл на страницата и да ползвате инструмента за търсене. Освен обекти, като изображения, снимки и файлове от Adobe, можете да търсите и ръководства.
Контекстуалната лента с инструменти улеснява работния процес
Контекстуалната лента с инструменти е нова функция във Photoshop, която осигурява бърз достъп до подходящи инструменти и настройки, въз основа на текущата Ви задача. Това е чудесен начин да спестите време и да улесните работния си процес. Първо, тя е адаптивна. Това означава, че автоматично се променя въз основа на инструмента или слоя, който сте избрали. Така Ви спестява време от търсене на инструментите и настройките, от които се нуждаете.
Второ, контекстуалната лента с инструменти може да се персонализира допълнително. Можете сами да включите инструментите и настройките, които ползвате най-често. Това ще направи още по-ефективна работата Ви във Photoshop.
И накрая, както се подразбира от името ѝ, контекстуалната лента с инструменти е контекстуална. Това означава, че тя предоставя подходящи инструменти и настройки въз основа на текущата задача, по която работите. Това може да Ви спести много време и ядове, особено ако сте нови във Photoshop или работите по сложен проект.
Ето някои съвети за ползване на контекстуалната лента с инструменти:
- Настройте контекстуалната лента с инструменти, като включите инструментите и настройките, които ползвате най-често. Можете да направите това, като кликнете върху трите точки в горния десен ъгъл на лентата и след това изберете Customize Toolbar.
- Научете клавишните комбинации за инструментите, от които се нуждаете. Това ще Ви помогне да работите още по-бързо и по-ефективно.
- Ползвайте я заедно с другите функции на Photoshop, като напр. панела за действия и панела за предварително зададени настройки. Това ще Ви помогне да създадете още по-мощни и ефективни работни пространства.
Съвместимост с мобилни и сензорни устройства
Разработването на сензорни Photoshop приложения е сериозно подобрение, особено за потребителите на устройства като Microsoft Surface и iPad. Можете да увеличавате и обръщате изображенията чрез докосване, и Photoshop ще разпознае различните Ви жестове на плъзгане, като напр. два пръста за отмяна и три пръста за превъртане на изображението. Въпреки че сензорните приложения не са перфектни и има много функции, които все още не можете да ползвате в тях, все пак е добре да се види, че са в етап на разработка и ще стават все по-добри с течение на времето.
Въпреки че няма цялостно приложение за Photoshop, налично за устройства с Android и iOS, ще получите достъп до мобилното приложение Photoshop Express като част от пакета Creative Cloud. То няма същите възможности като Photoshop, но с него можете да отваряте и преглеждате PSD файлове, да добавяте филтри, да създавате колажи, да вмъквате изрезки и др. Той използва изкуствен интелект за някои разширени функции, като фон, фиксиране на мигащи очи, втечняване на лице и премахване на нежелани обекти от изображенията. Когато приключите, можете да запазите работата си в акаунта си в Creative Cloud и да продължите да работите по файла във Photoshop.
Системни изисквания за PC и macOS
За най-добро Photoshop изживяване се уверете, че имате надеждна Интернет връзка и че компютърът Ви отговаря на минималните системни изисквания.
Windows с многоядрен процесор Intel или AMD
| Операционна система | Windows 10 (64 бита) или по-нова версия |
| RAM | Най-малко 8GB, въпреки че над 16GB е идеално |
| Видеокарта | GPU с поддръжка на DirectX12 и поне 1.5GB свободна памет |
| Резолюция на монитора | 1280 x 800, със 100% скалиране на потребителския интерфейс |
| Налично място на хард диска | 4GB за изпълнение на Photoshop, плюс допълнително място за инсталацията |
Windows с ARM процесор
| Операционна система | Windows 10 (64 бита) или по-нова версия |
| RAM | 8 GB |
| Видеокарта | 4 GB |
| Резолюция на монитора | 1280 x 800, със 100% скалиране на потребителския интерфейс |
| Налично място на хард диска | 4GB за изпълнение на Photoshop, плюс допълнително място за инсталацията |
macOS с многоядрен процесор Intel
| Операционна система | Big Sur (11.0) или по-нова |
| RAM | 8 GB |
| Видеокарта | Трябва да има поне 1.5 GB графична памет и поддръжка на Metal |
| Резолюция на монитора | 1280 x 800, със 100% скалиране на потребителския интерфейс |
| Налично място на хард диска | 4GB за изпълнение на Photoshop, плюс допълнително място за инсталацията |
macOS с Arm-базиран Apple силициев процесор
| Операционна система | Big Sur 11.2.2 или по-нова |
| RAM | 8 GB |
| Видеокарта | Трябва да има поне 1.5 GB графична памет и поддръжка на Metal |
| Резолюция на монитора | 1280 x 800, със 100% скалиране на потребителския интерфейс |
| Налично място на хард диска | 4GB за изпълнение на Photoshop, плюс допълнително място за инсталацията |
Пробвай Photoshop безплатно за 7 дни!
Как да премахнете Photoshop от компютъра си
Ако (малко вероятно, но все пак) решите, че Photoshop не е най-добрият избор за Вас, има 2 лесни начина да го изтриете напълно. Първият начин е чрез приложението Creative Cloud.
- Върнете се в приложението Creative Cloud и намерете логото на Photoshop.
- Кликнете върху трите точки и след това изберете UNINSTALL.
![Премахнете Photoshop с Creative Cloud]() Creative Cloud може да деинсталира Photoshop
Creative Cloud може да деинсталира Photoshop
Вторият метод е да изтриете Photoshop директно от Windows.
- Започнете да пишете „Добавяне или премахване на програми“ в лентата за търсене на Windows.
![Премахнете Photoshop от Windows]()
- Превъртете надолу до Adobe Photoshop и изберете деинсталиране.
![Деинсталирайте Photoshop]()
Допълнителни приложения в Adobe Creative Cloud
Има над 20 приложения в Creative Cloud, които могат да се ползват за създаване, редактиране и продуциране на професионална фотография, дизайн, видео, уеб, UX и др. Ето само някои от най-популярните приложения, които можете да изтеглите.
- Illustrator: Задължителна програма за всеки графичен дизайнер. Illustrator е векторно дизайнерско студио, което можете да ползвате за създаване на лога, банерни реклами, илюстрации за книги, уеб дизайн и др. Тъй като програмата използва вектори вместо пиксели, можете да увеличите размера на дизайна си, без това да повлияе на качеството му.
- InDesign: Проектирайте оформлението и дизайна на страниците за печатни и дигитални медии с интуитивния софтуер InDesign. Той разполага с всички инструменти и шрифтове, необходими за създаване на професионални графични дизайни.
- Premiere Pro: Използвайте този многопистов софтуер за редактиране, за да създавате видеа за филми, телевизия и Интернет. Premiere Pro разполага с всички инструменти за редактиране, необходими за добавяне на специални ефекти и аудио клипове към работата Ви, и лесно се интегрира с приложенията на Adobe Creative Cloud – за да включите лесно работата си във видеоклиповете си.
Често задавани въпроси
Как да преоразмерите изображение във Photoshop?
Има няколко различни начина за преоразмеряване на изображение. Една от опциите е да изберете инструмент за селектиране и да плъзгате ъглите на изображението, докато получите желания размер. Това обаче може да разтегне или изкриви изображението Ви, особено ако не сте сигурни какво правите. Друг вариант е да влезете в слоя с изображения и да изберете размер на изображението (Image Size). След това, от падащото меню Fit To (Побиране във) изберете размер или въведете желаната ширина и височина. Ако искате да се уверите, че пропорциите на изображението не се променят, кликнете върху верижната иконка, която се намира до настройките за ширина и височина. Ако пък искате да промените съотношението, кликнете върху иконката, така че да премахнете връзката между ширина и височина.
Как да премахнете фон във Photoshop?
Photoshop има няколко инструмента за премахване на фон, в зависимост от сложността на моделите Ви. Някои ефекти, като промяна на небето, могат да бъдат направени бързо с помощта на ИИ възможностите на Photoshop. Тези функции ще премахнат небето от изображението Ви и ще можете да изберете замяна, която да изглежда по-добре. Други типове фонове изискват прецизни инструменти за селектиране или вълшебната пръчица (Magic Wand). Ето стъпките за ползване на тези инструменти.
За да премахнете фон с помощта на инструмента Quick Selection:
- Отворете изображението във Photoshop.
- Изберете инструмента Quick Selection от лентата с инструменти.
- Кликнете и плъзнете върху фона, за да го изберете.
- След като изберете фона, натиснете Delete, за да го премахнете.
За да премахнете фон с помощта на Magic Wand:
- Отворете изображението във Photoshop.
- Изберете инструмента Magic Wand от лентата с инструменти.
- Кликнете върху фона, за да го изберете.
- След като изберете фона, натиснете Delete, за да го премахнете.
За да премахнете фон с помощта на работното пространство Select and Mask:
- Отворете изображението във Photoshop.
- Отидете в Select > Select and Mask.
- В работното пространство „Select and Mask“ използвайте съответните инструменти и функции, за да направите селекция около обекта на преден план.
- След като селекцията приключи, кликнете OK, за да приложите промените.
Как да добавите шрифтове към Photoshop?
Въпреки че Photoshop има впечатляваща библиотека с шрифтове и стилове, ако имате нужда или искате шрифт, който не е наличен, можете да го изтеглите и инсталирате директно на компютъра си. След това се върнете в интерфейса на Photoshop и изберете инструмента Horizontal Text. Ще видите новоинсталирания шрифт в лентата с менюта в горната част.
Как да промените цвета на фона във Photoshop?
Има няколко различни начина да промените цвета на фона на изображението си с помощта на Photoshop. Важно е да запомните следното: ако имате избран слой, върху него ще бъде приложен цвета на фона. В противен случай цветът на фона ще бъде приложен към цялото изображение. Най-основният вариант е да следвате тези стъпки:
- Отворете изображението във Photoshop.
- Отидете в Image > Image Properties.
- Кликнете върху панела Background Color (Цвят на фона), за да отворите диалоговия прозорец Color Picker (Избор на цвят).
- Изберете желания цвят на фона.
Друг вариант е да ползвате подобрения инструмент за градиенти, за да създадете градиентен фон. За да направите това, изберете инструмента Gradient от лентата с инструменти и задайте цветовете на предния и задния план. След това плъзнете инструмента Gradient през изображението, за да създадете желаните фонови цветове. Ако искате да промените цвета на фона на прозрачно изображение, ще трябва да добавите нов слой, преди да го запълните с цвят. За да направите това, отидете в Layer > New > Layer, и след това преминете през стъпките по-горе.
Как да преоразмерите слой във Photoshop?
Лесно е да промените слой или група слоеве, без да засягате цялото изображение и други слоеве. Тази функция е важна при графичен дизайн и редактиране на снимки, при преоразмеряване на текст, коригиране на перспективата и постигане на перфектния баланс за всички слоеве. Един от начините за преоразмеряване на слой е да въведете предпочитаните от Вас размери в полетата Ширина (Width) и Височина (Height) на слоя, разположени в лентата с опции.
Ако не сте сигурни в размерите или предпочитате да преоразмерявате ръчно, за да видите как ще изглежда изображението, изберете слоя, който искате да преоразмерите, и след това отидете в Edit > Free Transform. След това плъзгайте дръжките в ъглите на слоя, за да го преоразмерите, и натиснете Enter, за да приемете промените.
Важно е да се отбележи, че преоразмеряването на изображение няколко пъти може да повлияе на качеството му. Едно от решенията е да се използват смарт обекти (Smart Objects) за преоразмеряване на слоеве. Това ще поддържа висококачественото изображение, без да унищожава пикселите му.
Има ли неограничена безплатна версия на Photoshop?
Не, Adobe нямат напълно безплатна версия на Photoshop. Но можете да следвате инструкциите в това ръководство, за да научите как да го изтеглите безплатно и да се възползвате от безплатната 7-дневна пробна версия.
Има ли Photoshop за начинаещи?
Photoshop обикновено се счита за програма за напреднали. Въпреки че някои от функциите за редактиране на Photoshop могат да се научат бързо, за истинско овладяване на софтуера са нужни много време и практика.
Мога ли да си купя Photoshop или трябва да правя месечни плащания?
Преди беше възможно да си купите копие на Photoshop, но това вече не е така. Ще Ви трябва акаунт в Creative Cloud и чрез него ще можете да извършвате месечни или годишни плащания. Creative Cloud е мястото, където може да бъде намерен целият софтуер на Adobe, така че там ще получите достъп до над 20 десктоп и мобилни приложения и услуги за свободно и бързо проектиране на изображения, видеа, уеб, UX и много други.
Щом Photoshop вече е в облака, трябва ли да съм онлайн, за да го използвам?
Не, не е нужно да сте онлайн, за да използвате Photoshop. Когато изтеглите Creative Cloud (с Photoshop в него), ще можете да го ползвате по всяко време, дори когато не сте свързани с Интернет.
Може ли Photoshop да отваря RAW изображения?
Има плъгин Camera Raw, който идва в комплект в инсталатора на Photoshop. Ще трябва да го активирате, за да конвертирате RAW изображения във формат, подходящ за Photoshop. За да се уверите, че настройките са правилни, отидете в Edit > Preferences > File Handling > Prefer Adobe Camera Raw for Supported Raw Files. Не забравяйте да поставите отметка в това квадратче – то ще отвори файла директно в Camera RAW.