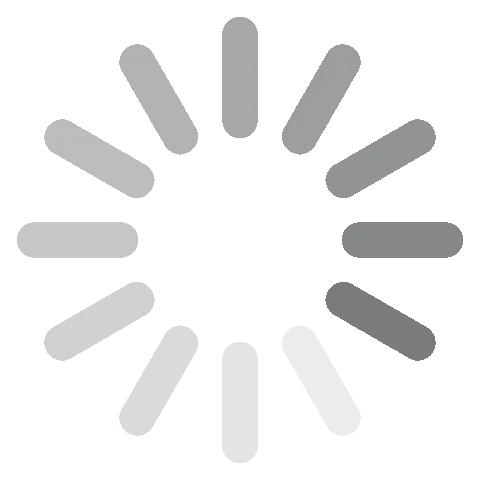Adobe Connect изтегли безплатно - 2024 най-нова версия
С Adobe, виртуалните срещи минават на следващото ниво, благодарение на приложението Connect. Този инструментът за видеоконферентна връзка не просто осигурява качествен видео стрийм за Вашата среща или уебинар.
Софтуерът е предназначен за бизнеса и има голям избор от функции, които можете да ползвате за всичко – от дистанционни обучения до срещи в заседателна зала, уебинари и срещи за продажби. Освен, че Ви дава стандартните функции, като споделяне на екрани и документи, Adobe Connect Ви позволява и да персонализирате залата си с предварително изградени шаблони, зона зад кулисите за безпроблемно сътрудничество и инструменти за взаимодействие с аудиторията.
Преди да вземете абонамент за Adobe Connect, изпълнете тези лесни стъпки, където ще Ви покажа как да изтеглите безплатна пробна версия и да я инсталирате на компютъра си.
Изтегли Adobe Connect безплатно!
Как да изтеглите и инсталирате Adobe Connect на компютър безплатно
- Влезте директно в официалната страница за теглене на Adobe Connect.
- Кликнете бутона Free 30-Day Trial.
![Безплатна пробна версия на Adobe Connect]()
- Ако вече имате профил в Adobe, въведете имейл адреса си, кликнете Continue и въведете паролата си. В противен случай, кликнете линка за създаване на профил (Create an Account), за да регистрирате безплатен профил.
- След като влезете в профила си, ще трябва да въведете личната си информация за контакт и информация за Вашата фирма в задължителните полета. След това изберете коя програма на Adobe Connect искате да пробвате, Учене, Среща или Уебинар (ще прочетете повече за различните опции в раздела Общ преглед). Накрая, приемете условията на Лицензионното споразумение и кликнете бутона Sign Up.
![Регистрирайте се за безплатна пробна версия на Adobe Copnnect]()
- Вашето потребителско име и парола ще бъдат изпратени по имейл. Кликнете линка в имейла, за да отворите страницата за вход в Adobe Connect и да влезете в профила си.
- Поставете отметка в квадратчето, че сте прочели и приемате Общите условия и Политиката за поверителност на Adobe Connect, и кликнете Accept. Вашето администраторско табло ще се отвори.
- Adobe Connect работи и като уеб базиран инструмент, и като десктоп приложение. Ако искате да изтеглите десктоп приложението, върнете се в началната страница на Adobe Connect.
- Превъртете до дъното на страницата, където ще намерите раздела за теглене, озаглавен Download Adobe Connect Apps. Кликнете иконката за Windows.
![Изтеглете за Adobe Connect Windows]()
- Кликнете Download (Изтегляне) в полето за Windows и инсталационният файл ще се изтегли на компютъра Ви.
- Отворете файла и Adobe Connect автоматично ще започне да се инсталира на компютъра Ви.
- Когато инсталацията завърши, влезте с потребителското име и паролата, които сте получили на имейла си.
Общ преглед на Adobe Connect
Adobe е известен като лидер в бранша, когато става въпрос за PDF файлове и програми за дигитално редактиране, като Photoshop, Premiere Pro, Lightroom и Illustrator. Сега, те се позиционират като лидер на пазара за виртуални срещи, уебинари и видео конференции с Adobe Connect.
Connect позволява на бизнеса да се свърже и да взаимодейства с потенциални клиенти, колеги и потребители. Има три версии на Connect:
- Meetings: Хоствате срещи с до 25 участника.
- Webinars: Можете да се регистрирате за пакет за 100, 500 или 1000 души.
- Learning: Тази опция дава разширени функции, които създават виртуална класна стая за Вашите зрители.
И трите варианта Ви позволяват да провеждате видеоконференции, да създавате персонализирани оформления, да записвате срещи и да насърчавате участието на публиката.
Изтегли Adobe Connect безплатно!
Функции на Adobe Connect
Adobe Connect дава на домакините пълен контрол върху персонализирането на виртуални срещи. Има различни начини да настроите стаята си за срещи, да запазите елементи от стаята или да направите шаблони, така че бързо да възпроизвеждате настройките в бъдеще.

Тези оформления са известни като POD. Можете да добавяте компоненти като чат и да настройвате интерактивни анкети, бяла дъска, споделяне на екран и видеоплейър.
Създаване на сториборд
Подгответе се за презентацията си, като сглобите сториборд. Това ще помогне да насочите вниманието на зрителя към елементите в правилния ред. Сторибордът, също така, улеснява фокусирането върху това, което следва, без да търсите въпроси, свързани с анкетата, видеата, бележките, викторините или графиките, които искате да споделите.
Виртуален бекстейдж
Adobe Connect позволява до 4 домакина на среща или уебинар. Домакините могат да използват бекстейдж зоната по всяко време преди или по време на срещата, за да водят частни разговори, да си сътрудничат по време на презентацията и да правят промени в POD елементите, с цел по-добро изживяване. Други функции, включени в бекстейдж зоната, са списък на всички участници, частен чат за домакините, изглед на чата от презентатора и POD елементи с въпроси и отговори.
Записване на срещи и уебинари
Натиснете бутона Запис (Record) под раздела на главното меню, за да започнете да записвате презентацията. Ще се отвори прозорец, в който можете да зададете име и кратко резюме на записа, така че по-лесно да го намерите след това.

Ако излъчвате срещата си чрез VoIP и Video Pod, тя ще бъде записана автоматично. Ако срещата се извършва чрез функцията Universal Voice, тогава само аудиото ще бъде записано. И в двата случая можете да деактивирате записа през таблото на заседателната зала.
Също така, Connect има инструменти за редактиране на записа и поставяне на отметки и таблица със съдържание за по-бърз достъп до различните секции. Записът се задава като url адрес и се хоства в администраторския раздел на акаунта на домакините.
Табло за интеракция
Получете незабавни отзиви за това как публиката Ви реагира на срещата или уебинара. Можете да преглеждате данните в бекстейдж зоната и да видите дали можете да направите промени по време на презентацията, като например да смените темпото или да добавите POD, насочен към смяна на фокуса. Таблото дава на всеки зрител резултат въз основа на алгоритъм за проследяване на вниманието, който наблюдава кой е участвал в интерактивните функции.

Отделни стаи
Освен основната видео конферентна зала, можете да създадете и по-малки стаи за групата. Като домакин, Вие можете да направите стаи за специфични цели, да накарате програмата да създава стаи на случаен принцип или да позволява на потребителите да избират свои собствени стаи. Това е чудесен вариант за разделяне на общото събрание на по-целенасочени области. Например, ако сте домакин на среща за цялата компания, можете да разделите служителите на екипи или отдели, за да прегледате съдържанието, пряко свързано с конкретните им задачи.
Бяла дъска
Можете да започнете с празна бяла дъска или да я подготвите за срещата чрез брейнсторминг на идеи, форми и цветове. Дайте на зрителите си достъп до редактиране и комуникирайте по различни идеи, или пък ограничете достъпа до редактиране само за домакините.

Множество чат стаи
Няма ограничение за броя чат стаи, които можете да отворите по време на презентация. Това е добър начин разговорите да останат фокусирани върху конкретни теми. Чатът може да има цветни текстове, иконки и емотикони, които да направят нещата още по-оживени.
Изтегли Adobe Connect безплатно!
Как да деинсталирате Adobe Connect от компютъра си
Ако Adobe Connect не се окаже подходящото приложение за видеоконферентна връзка за Вашите нужди, можете да го деинсталирате с няколко лесни стъпки.
- Въведете „Добавяне и премахване на програми“ в лентата за търсене на Windows и кликнете Enter.
- Намерете Adobe Connect сред инсталираните програми и кликнете Деинсталиране.
![Деинсталирайте Adobe Connect]()
- Windows ще премахне софтуера.
Имайте предвид обаче че деинсталирането на софтуера няма да анулира профила Ви. Ако искате да закриете и профила си, трябва да влезете в таблото си в Adobe, да отворите настройките на акаунта и да го закриете.
Допълнителен софтуер от Adobe
- Creative Cloud: Колекция от над 20 професионални инструмента за редактиране и дизайн. Включва също и Adobe Fonts, Creative Cloud Libraries, Adobe Portfolio и 100 GB облачно хранилище. Работата с Creative Cloud улеснява споделянето и сътрудничеството по проекти с други хора. Опитайте го безплатно за 7 дни.
- Photoshop: Индустриалният стандарт, когато става въпрос за дигитално редактиране, Adobe Photoshop разполага с богата колекция от прецизни инструменти за редактиране и манипулиране. Програмата е базирана на слоеве, съвместима е с RAW файлове, премахва нежелани обекти, поправя недостатъци и много други. Вземете безплатна пробна версия и я изпробвайте за 7 дни.
- Premiere Pro: Мултитрак видеоредактор, който работи с времева линия и сториборд оформления. Можете да добавяте специални ефекти към видеа, текстови наслагвания, филтри, гласове и Auto Reframe, който коригира файловете за различни платформи. Можете да го изпробвате безплатно за 7 дни, заедно с всички други приложения на Creative Cloud.
Често задавани въпроси
Безплатен ли е Adobe Connect?
Има една много обикновена версия на Adobe Connect, която е безплатна. Срещите там са ограничени само до трима души. Има също и 30-дневна безплатна пробна версия без кредитна карта при регистрация, която отключва всички премиум функции. Това е идеално решение за тестване на софтуера и провеждане на кратка серия от уебинари, класове или срещи.
Adobe Connect записва ли видеоконференциите?
Можете да записвате всички срещи. Срещите, които използват VoIP и Video Pod, се записват автоматично. Другата опция е да включите записа от самия видео интерфейс. След това, записът се качва на таблото на администратора със специален url адрес за лесно споделяне. Потребителите с разрешения на ниво „Manage“ могат да редактират видеоклиповете с вградените инструменти.
Мога ли да преглеждам отчети за това кой е присъствал на срещите ми в Adobe Connect?
Освен че показва кой е присъствал на срещите Ви, Adobe Connect проследява няколко различни параметъра за ангажираност и определя оценка за участие на всеки зрител. По този начин, ще разберете дали някой просто се е регистрирал, но е правил други неща на компютъра си, както и кой е отговарял на въпроси, посещавал специалните стаи и участвал като цяло в презентацията. Можете да видите тези данни и по време на презентацията, което ще Ви даде възможност да пробвате да увеличите ангажираността или да прекъснете срещата, ако видите, че хората не Ви обръщат внимание. Можете да пробвате Adobe Connect безплатно за 30 дни, без изискване за кредитна карта, и да видите дали аудиторията Ви се радва на Вашите уебинари, срещи и класове.