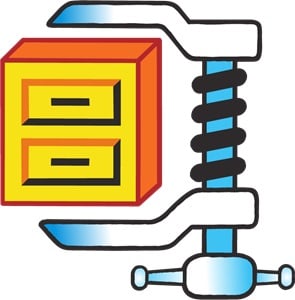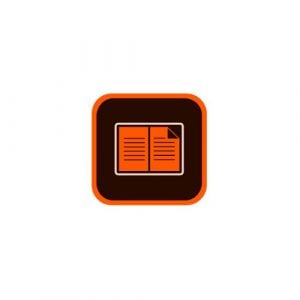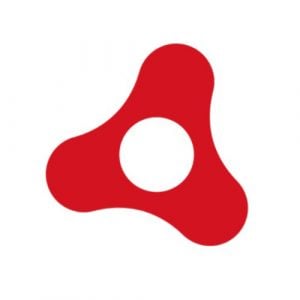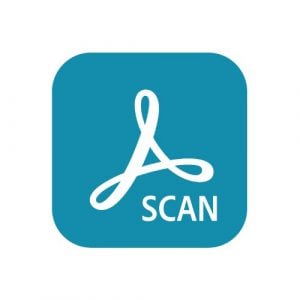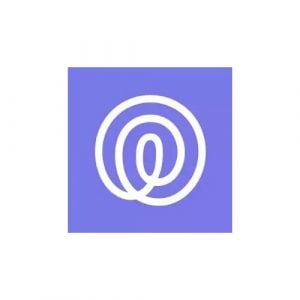Време за четене:
Публикувана на Юли 26, 2024
В мрежата има милиони безплатни приложения и програми, така че трудно можете да направите разлика между безопасните опции, които си заслужават, и тези, които са чиста загуба на време.
Понякога софтуерът не притежава функциите, от които се нуждаете, и доставчикът се опитва да Ви накара да си купите абонамент. В други случаи, които могат да бъдат и най-лошия сценарий, изтегляте програма, която съдържа вируси, зловреден софтуер, шпионски софтуер и други злонамерени файлове. Това може да повреди компютъра Ви, да открадне данните Ви и да ги продаде в Интернет – или просто да Ви залее със спам от изскачащи реклами.
Нашият екип изтегли и тества хиляди програми, от които публикувахме само безплатните и безопасни опции. В списъка по-долу ще намерите ръководства как да изтеглите безплатно най-новите версии на най-популярния полезен софтуер. Където няма безплатна версия, ще Ви разкрием трикове и съвети как да вземете безплатни копия, дори да е само за ограничено време.
1. WinRAR
Какво е WinRAR? И защо ви е нужна през 2024 г.
WinRAR е повече от просто полезен инструмент, който може да компресира и извлича файлове. Можете да създавате архиви в RAR, RAR5, ZIP формати, криптирате файлове и много други. С всичко, което може да прави, това е изненадващо лесна за използване, интуитивна програма, която не изисква каквито и да е технически познания.
Изтеглянето е безплатно и единственото, което ще трябва да знаете, е дали имате нужда от 32-битова или 64-битова версия. (Ако не знаете, ще ви покажа как да проверите по-долу).
Как да изтеглите WinRAR за Windows
Кликнете на бутона „ИЗТЕГЛЯНЕ“, за да посетите RARLABS.
Прочетете повече
2. CCleaner
CCleaner е безплатен софтуер, който ще оптимизира производителността на Windows компютъра ви, като премахне неизползвани и временни файлове. Той също ще подобри поверителността ви чрез изтриване на бисквитки, рекламни тракери и интернет историята ви.
5 предимства на използването на безплатния CCleaner
CCleaner е нещо повече от полезна програма за почистване на вашия компютър. Той осигурява следните предимства.
Увеличаване на поверителността: Стартирането на CCleaner ще премахне трайно паролите, интернет историята, временните файлове, конфигурационните файлове и други.
Подобряване на сигурността: Почистването на компютъра преди продажбата или изхвърлянето му никога не е било по-безопасно. CCleaner ще премахне всички последни данни от всички файлове, които
Прочетете повече
3. WinZip
WinZip е един от най-теглените инструменти за компресиране на файлове на днешния пазар. Неговият лесен за ползване интерфейс го прави достъпен както за бизнес, така и за лична употреба. Той поддържа добре познати формати като ZIP, RAR и 7z, и е съвместим и с други по-малко известни типове файлове.
Основната му функция е да компресира големи файлове в по-малки размери, което ги прави по-лесни за обработка и съхранение. Освен да компресира, WinZip може и да защитава файлове с AES криптиране, което изисква парола за достъп. Той е интегриран с няколко облачни услуги и социални медии, за да се опрости още
Прочетете повече
4. Adobe Flash Player
Помощ в анимацията на видеа и игри за повече от 20 години
Adobe Flash Player е инструмент, който работи във фонов режим и позволява възпроизвеждането на анимирани клипове в браузъри. В продължение на много години, това беше златният стандарт, който се ползваше в над 80% от уебсайтовете. Напоследък, този брой намаля драстично и Adobe обявиха, че ще прекратят инструмента в края на 2020.
Но докато това се случи, все още трябва да изтеглите или активирате Adobe Flash Player, когато посетите сайт, гледате видео или играете игра, която използва Flash.
Потребители на Chrome: Adobe Flash е вграден във Вашия браузър. Кликнете тук
Прочетете повече
5. Adobe Digital Editions
Adobe Digital Editions (ADE) е десктоп програма, която можете да ползвате за теглене, четене и прехвърляне на електронни книги на Windows и Mac. Приложението работи като четец и организатор на електронни книги. Работи добре и за четене и управление на други дигитални публикации, като напр. дигитални вестници.
Последвайте ръководството по-долу, където ще Ви покажа как да изтеглите и инсталирате Adobe Digital Editions на своя компютър безплатно.
Изтегли Adobe Digital Editions безплатно!
Как да изтеглите и инсталирате Adobe Digital Editions на компютъра си безплатно
Влезте директно в страницата за теглене на Adobe Digital
Прочетете повече
6. Adobe AIR
Adobe Integrated Runtime (Adobe AIR) е междуплатформена система за изграждане на Rich Интернет приложения (или самостоятелни приложения и игри), използващи Adobe Animate и ActionScript.
Можете да комбинирате Adobe Flash, JavaScript, HTML, ActionScript и Flex, за да създавате и пускате уеб приложения на десктоп компютри, лаптопи и други устройства, използващи Adobe AIR. Ако сте програмист, който иска всичко на едно място, Adobe Air определено е създаден за Вас.
Последвайте инструкциите по-долу, където ще Ви покажа как да изтеглите и инсталирате Adobe AIR на компютъра си безплатно.
Изтегли Adobe AIR SDK безплатно!
Как да изтеглите
Прочетете повече
7. Adobe Scan
Adobe Scan е безплатен преносим скенер, с който сканирате почти всичко, от разписки, бележки, документи, снимки, визитки и бели дъски до документи в Adobe PDF. Текстът се разпознава автоматично (OCR) и, въпреки че Adobe Scan е предназначен предимно за мобилни устройства, можете да инсталирате и ползвате приложението и на компютър.
Последвайте инструкциите по-долу, където ще Ви покажа как да изтеглите и инсталирате Adobe Scan на компютъра си безплатно.
Как да изтеглите и инсталирате Adobe Scan на компютъра си безплатно
Забележка: За да ползвате приложението Adobe Scan на компютър, трябва да изтеглите Android емулатор като BlueStacks. След като инсталирате приложението, следвайте стъпките, описани
Прочетете повече
8. Life360
Life360 е уникално приложение, предназначено да Ви помага да поддържате постоянна връзка със семейството и приятелите си. Приложението разполага с функции, които подобряват семейната комуникация и Ви предупреждават за местоположението на Вашите близки.
След като бъде настроено, Life360 позволява на телефона Ви да задава географски огради, които определят избрани райони, и да споделя местоположенията Ви. Това е доста удобен инструмент, който можете да ползвате на компютъра си.
Можете да пробвате Life360 без риск за 7 дни. За да започнете, последвайте ръководството по-долу, където ще Ви покажа как да изтеглите и инсталирате приложението Life360 безплатно.
Прочетете повече
9. Google Bard
Google Bard е чатбот с изкуствен интелект, който отговаря директно на въпроси, вместо да изброява уеб страници, които да посетите. Преминавайки от обикновения модел на търсачката и възприемайки разговорния изкуствен интелект, Bard е проектиран така, че незабавно да обобщава текстове и да генерира полезно съдържание за всеки, който търси отговори на различни теми. Инструментът беше въведен във Великобритания и САЩ през март 2023 и трябва да сте над 18 години, за да го ползвате.
Google Bard е безплатен. Можете да получите достъп до него от официалния сайт на Bard през Вашия уеб браузър. Последвайте ръководството по-долу, където ще Ви покажа
Прочетете повече
10. ProductBot
ProductBot е дигитален асистент с изкуствен интелект, който помага на купувачи и търговци да намират продукти онлайн. Инструментът е предназначен да помага на хората в дроп-шипинг бизнеса, които винаги търсят най-добрите продукти на популярни платформи за електронна търговия, като Etsy, eBay, Walmart, Amazon и Overstock.
ProductBot позволява лесно пазаруване и, наред с множеството си други функции, може да Ви даде предложения за цени и линкове към продукти.
Въпреки че инструментът основно е платен софтуер, можете да започнете с едноседмичен безплатен пробен период. Последвайте ръководството по-долу, където ще Ви покажа как да изтеглите и инсталирате ProductBot на компютъра си безплатно.
Прочетете повече