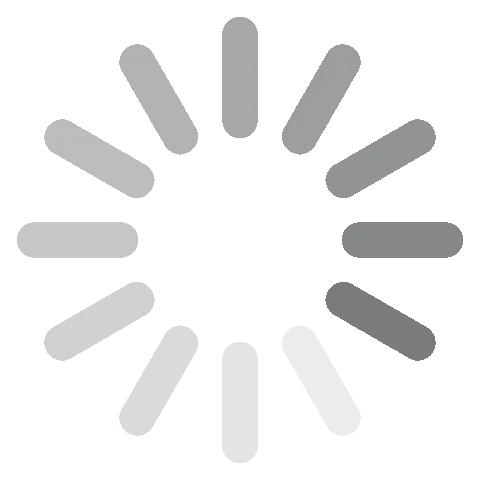Audacity изтегли безплатно - 2024 най-нова версия
Audacity може да се отзове на всякакви изисквания за обработка на аудио файлове. Страхотен е, както за да си стегнете подкаста, така и за записване на музика, създаване на аудио трак за видео или конвертиране на аудио файлове от един в друг формат.
Как да изтеглим Audacity безплатно
- Кликнете на бутона ИЗТЕГЛИ и ще бъдете насочени право към страницата, от която може да изтеглите Audacity.
- Изберете операционната си система и изтеглете съответния файл.
![Изтеглете Audacity]()
- Това ще отвори нова страница с инструкции за инсталация и възможност да изтеглите стандартния инсталационен файл или Zip архив.
![Изтеглете инсталатора на Audacity]()
- Това ще Ви пренасочи към друг уебсайт, наречен FOSS HUB. Този път, когато изберете файла – свалянето ще започне.
![Изтеглете Audacity от FOOSHOG]()
- Кликнете два пъти на изтегления файл и преминете през стъпките на инсталацията, след което ще може да ползвате Audacity.

Как да изтрием Audacity с 3 лесни стъпки
- Отворете инструмента за Добавяне или премахване на програми в Windows.
![Добавяне или премахване на програма]()
- Намерете Audacity в списъка.
![Деинсталирайте Audacity]()
- Кликнете „Премахване“ и програмата ще Ви напътства през остатъка от процеса.
Преглед на Audacity
Audacity е софтуер за аудио обработка с отворен код, който може да бъде изтеглен безплатно за Windows, Mac и Linux. Лично аз нямам особен опит в сферата, но бързо схванах основите на управлението на програмата и как да накарам аудиото да звучи точно както искам. За нещата, които не знаех как да направя, като например да премахна ехо, документацията на програмата ми даде напътствия.
Софтуер за обработка на професионално ниво
Успях да заредя множество формати аудио в борда на Audacity, както и да комбинирам няколко трака, за да създам един файл. Можете да редактирате всички тракове едновременно или отделни части от всеки един.

Има много различни ефекти, които може да добавите, за да подобрите качеството на звука, като най-полезен за мен се оказа „Редуциране на шума“. Забелязах фонов шум, който се случва няколко пъти в хода на подкаста ми и Audacity успя да премахне всяка една проява от звукозаписа.
Можете да настройвате степените на звука, честотите, баса и високите тонове, както и силата на звука на целия трак или на отделните му части.
Не само редактира, а и записва аудио
Audacity е инструмент за всичко. Можете да направите записа си с микрофон или да ползвате плейбек от компютъра си. Обърнете внимание на силата на звуците, когато записвате, за да сте сигурни, че записът ще се получи добре.
ЧЗВ
Audacity е напълно безплатен и няма ограничения на размера, дължината или броя тракове в проекта Ви. Наред с това има и плъгини, които може да ползвате, за да подобрите някой от функциите на Audacity и някой от тях не са безплатни.
Сканирах файла на Audacity с VirusTotal и никоя от антивирусните програми не засече проблем. Направих и своя собствена проверка, след като инсталирах Audacity и всичко беше чисто.
Ще трябва да изтеглите и инсталирате плъгин, наречен FFmpeg, за да можете да импортирате MP4 файлове. Освен това, този плъгин ще Ви позволи да работите с AC3, AMR (тяснолентов) и WMA.
Първото нещо, което трябва да направите е да активирате Стерео Миксера. Кликнете с десен бутон върху иконката на силата на звука в менюто с иконки (вдясно на работната лента) и изберете Звук. Влезте в раздела Записване и активирайте Стерео Миксер.
След това, отворете Audacity и в секцията за записи изберете Стерео Микс, след което може да започнете да записвате от компютъра си.