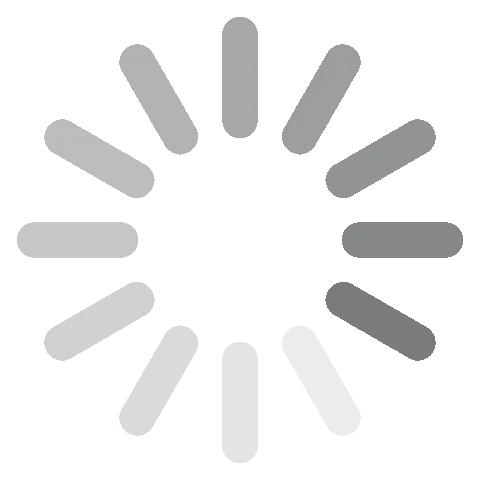Microsoft Outlook изтегли безплатно - 2024 най-нова версия
Многократно се опитвах да намеря безплатна версия на Outlook за сваляне, но не успях. Microsoft вече не предлага своята мощна платформа за имейл и календар безплатно. Единствените варианти, които видях, бяха пиратски версии или сваляния, заразени с вируси. Пиратските версии също не бяха напълно безопасни или надеждни.
Въпреки че Microsoft има безплатна онлайн версия на Outlook, тя е ограничена по този начин, че не мога да сваля софтуера, пространството за съхранение е изключително ограничено и липсват много от напредналите опции за форматиране, които са налични в пълната версия на Outlook.
Най-добрият вариант, който открих, е безплатен 30-дневен пробен период, който ми дава неограничен достъп до всички функции на Outlook. Това ми позволява да настроя моята поща, календар и списък със задачи без да е необходимо да правя плащане.
Следвайте стъпките по-долу, и ще ви покажа как да регистрирате своя акаунт, да започнете безплатния пробен период и да свалите и инсталирате Outlook на вашия компютър безплатно.
Как да Свалите и Инсталирате Outlook на Вашия Компютър Безплатно
Настолното приложение на Outlook е достъпно само като част от пакета Microsoft 365. Като следвате това ръководство, ще получите също безплатен едномесечен пробен период на Word, Excel, PowerPoint и др.
-
- Кликнете върху връзката, за да отворите официалната страница за безплатен пробен период на Microsoft 365.
- Натиснете бутона Try 1 Month Free.
![Изпробвайте Microsoft 365 безплатно]()
- Ако вече имате акаунт в Microsoft, можете да влезете сега. Иначе, кликнете върху връзката Sign Up и регистрирайте своя безплатен акаунт.
![Екранна снимка на формата за влизане в Microsoft]()
- След като влезете, натиснете бутона Next, който се съгласява с условията и активира вашия безплатен едномесечен пробен период.
![Екранна снимка на Microsoft Outlook за потвърждение на абонамента]()
- Изберете начин на плащане, кредитна или дебитна карта, PayPal или мобилен телефон, и въведете данните си. Вашата карта или акаунт няма да бъдат таксувани до края на безплатния месец.
- Натиснете бутона Start Trial, Pay Later.
![потвърждаване на плащането за безплатна пробна версия на microsoft 365]()
- Системата ще потвърди, че въведената информация за плащане е валидна. Когато начинът на плащане бъде потвърден, натиснете бутона Continue.
- Натиснете бутона Download the Desktop Apps, и ще бъдете пренасочени към вашия потребителски панел.
![Изтеглете Office приложения]()
- Натиснете бутона Install.
![инсталирайте офис]()
- Изберете предпочитания от вас език и версия на софтуера от падащото меню и натиснете Install.
![Изберете шаблон и език за Office]()
- Когато прозорецът File Explorer се отвори, изберете папката за дестинация и натиснете бутона Save.
- Когато свалянето приключи, отворете файла, и Microsoft автоматично ще инсталира цялата колекция от приложения на Microsoft 365 на вашия компютър, включително Outlook.
Преглед на Outlook
Outlook съществува от 1992 г., когато беше пуснат като част от пакета Microsoft Office. През последните 30 години софтуерът претърпя множество промени и актуализации, а настоящата версия се смята за една от най-лесните за използване и функционално обогатените версии на софтуера. Outlook разполага с модерен и интуитивен интерфейс, който го прави лесен за навигация и достъп до различните функции. Той също така предлага множество опции за персонализация, което ви позволява да настроите изгледа и външния вид на софтуера според вашите предпочитания.
Едно от ключовите предимства на Outlook е интеграцията му с други приложения на Microsoft 365 като Word, Excel и PowerPoint. Това ви позволява лесно да работите с документи, таблиците и презентациите директно от интерфейса на Outlook, което може да ви спести много време. Освен това, Outlook също се интегрира с OneDrive и SharePoint, което улеснява достъпа и споделянето на файлове, съхранявани в облака.
Характеристики на Outlook
Outlook е мощна платформа, която опростява управлението на няколко електронни пощи, контактни данни, планиране на срещи и проследяване на задачи. След свързване на акаунтите е лесно да се използва и може да се достъпва отвсякъде, дори отдалечено, чрез мобилен телефон или уеб браузър.
Ефективно управление на електронната поща
Outlook предлага потребителски приятен интерфейс за организиране и управление на електронната поща, благодарение на обширния си набор от функции, включително папки, филтри и опции за сортиране. Тези функционалности улесняват ефективното управление на различни видове съобщения, от работни имейли до лична кореспонденция и спам. Функцията за търсене в Outlook се оказва стойностен инструмент за бързо намиране на конкретни съобщения, независимо дали търсите съобщения от определен изпращач или съдържащи определени ключови думи.

Отбелязването на имейли с приоритет е полезна функция, когато искате да проследите важни съобщения. Освен това имате възможността да настроите доставката на имейл за по-късно, което е удобно, ако искате да изпратите имейла след събитие или по време на определени часове. Освен това можете да конфигурирате автоматични отговори за входящите съобщения, като например обявления за отсъствие.
Интегриран календар и планиране
Календарът на Outlook е централно място, където можете да планирате срещи и събития. Настройте напомняния или маркирайте събитие като повтарящо се, за да се уверите, че вашият календар винаги е актуален.

Можете да преглеждате графика в различни формати, като дневен, седмичен или месечен изглед, което ви дава бърз преглед на предстоящите събития. Календарът може също така да бъде споделян с други потребители, като го прави ефективен инструмент за планиране на срещи и координиране на графици с колеги. Той е свързан с облака, така че можете да синхронизирате с други устройства и платформи, като мобилни и уеб календари, и да имате достъп до тях отвсякъде.
Управление на задачи
Функцията за управление на задачи в Outlook е отлична за създаване, назначаване и проследяване на задачи, гарантираща, че нищо не остава незавършено. Можете да задавате срокове и напомняния, което помага за подобряване на продуктивността и предотвратяване на забавяния, предизвикани от забравяне да завършите нещо навреме.

Можете да назначавате задачи на други потребители, което е полезно за делегиране на задачи и проследяване на работата на други. Задачите могат да бъдат преглеждани във формат на списък или на календар, предоставяйки ясен преглед на това, което трябва да бъде направено. Накрая, можете да категоризирате задачите, да зададете приоритети и да проследявате напредъка върху тях.
Управление на контакти
Функцията за управление на контакти ви позволява да съхранявате и организирате информация за вашите контакти, включително контактни данни, имейл адреси и бележки. Това помага за поддържане на централизирана цифрова база данни за всички различни аспекти на вашия живот, семейство, приятели, бизнес и други.

След като имате хора във вашия списък с контакти, можете да ги разделяте на групи за целеви имейли, да им назначавате задачи, да създавате визитки и други.
Оптимизирайте задачите с Macros и Add-In
Използването на макроси и добавки (add-ins) е лесен начин да оптимизирате задачите си и да спестите време.
Макросите са набори от инструкции, които автоматизират повтарящи се задачи, докато добавките (add-ins) са инструменти на трети страни, които могат да се интегрират в Outlook и да засилят неговата функционалност.
Някои популярни инструменти за макроси в Outlook включват Quick Steps, което позволява на потребителите да изпълняват множество действия с един клик, и Правила, които автоматизират задачите по управление на имейли като сортиране, филтриране и препращане.
Добър пример за добавка, която използвам, е Boomerang, която позволява на потребителите да планират изпращането на имейли в по-късно време. FindTime е още една времеспестяваща добавка, която опростява планирането на срещи, като позволява на участниците да гласуват за предпочитан час.
Чрез използването на макроси и добавки в Outlook можете да опростите ежедневните си задачи, да увеличите продуктивността и в крайна сметка да спестите време.
Записвайте бележки, за да се организирате
Outlook предлага удобна функция за бележки, която ви позволява да създавате, организирате и запазвате вашите бележки за бърз достъп лесно и удобно. С този инструмент можете да включвате различни видове съдържание, като текст, изображения и други медии, и лесно да споделяте тези бележки с други. Той се оказва отлично решение за управление на различни видове информация, било то детайли за срещи или лични бележки. Освен това имате гъвкавостта да създавате множество бележници, което ви позволява да категоризирате и тагирате бележките си, тем самым улеснявайки тяхното извличане и ефективно търсене.
Множество функции за сигурност
Тъй като Outlook управлява имейли, контакти, календари и бележки, сигурността там е от съществено значение. Outlook идва с няколко вградени функции за предотвратяване на атаки от хакери и изтичане на данни. Първата линия на защита е паролата, която гарантира, че акаунтът Ви остава достъпен само за Вас. Криптирането Ви дава още преднина и действа като дигитална ключалка за имейли, прикачени файлове, срещи и др.
Функцията за филтриране на спам в Outlook съвсем променя играта. Тя не само прочиства входящата Ви поща, но и Ви предпазва от потенциални заплахи, скрити в нежеланите съобщения. И накрая, защитата от фишинг е критичен щит срещу измамни опити потребителите да бъдат подведени да разкрият чувствителна информация. Като цяло, тези функции за сигурност създават сигурна среда и надеждна платформа за управление на комуникация и данни.
Съвместимост на Outlook
Microsoft Outlook е съвместим с различни операционни системи. Настоящата версия е съвместима с Windows 7, Windows 8.1 и Windows 10. Потребителите на Mac могат да я изтеглят на устройства, работещи под Sierra (10.12) или по-нова версия.
Мобилни приложения
Outlook разполага със самостоятелно приложение за iOS и Android и е включено във вашата Microsoft 365 абонаментна услуга. Мобилното приложение включва много от същите функции като десктоп версията, като възможността да управлявате имейли, да планирате срещи и да достъпвате контакти. Приложението включва и функционалности, оптимизирани за сензорни екрани, което го прави лесно за навигация и използване на по-малки екрани.
Минимални системни изисквания
Преди да изтеглите Outlook, уверете се, че вашият компютър отговаря на системните изисквания.
Windows
| Операционна система | Windows 7, 8.1, 10 и 11. Windows Server 2016 и 2019 |
| Процесор | 2-ядрен 1.6 GHz или по-бърз |
| Памет | 64-битова система: 4 GB 32-битова система: 2 GB |
| Място на твърдия диск | 4 GB |
| Разделителна способност на екрана | 1280 x 768 |
| Графика | DirectX 9 или по-нова |
Mac
| Операционна система | MacOS 10.12 Sierra и по-нови версии |
| Процесор | Intel процесор |
| Памет | 4 GB RAM |
| Място на твърдия диск | 10 GB |
| Разделителна способност на екрана | 1280 x 800 |
| Графика | Не се изисква графична карта |
Мобилни приложения
| Android | Android 7.0 и по-нови версии |
| iOS | iOS 13 и по-нови версии |
Браузър
За най-добра производителност се препоръчва използването на последната версия на Chrome, Firefox, Edge или Safari.
Мога ли да получа Outlook безплатно?
Докато разполагате с акаунт на Microsoft 365, можете да използвате Outlook Online директно от вашия браузър. Въпреки че версията, базирана на браузър, не изисква платена абонаментна такса, безплатната версия има някои ограничения, като например:
-
- Ограничена функционалност: Напреднали функции като макроси, добавки (add-ins) и някои опции за персонализация не са налични в онлайн версията.
- Целева реклама: Outlook Online съдържа реклама, която може да бъде базирана на съдържанието на вашия имейл.
- Не е съвместим с толкова много формати на файлове: Не можете да отваряте или запазвате определени типове файлове, като .pst или .ost, които се поддържат от десктоп версията.
- Липсва поддръжка за някои приложения на трети страни: Въпреки че може да работи с някои приложения на трети страни, интеграцията може да не бъде толкова плавна, както при десктоп версията. Asana и monday.com са два примера за приложения, които не са съвместими с безплатната версия на Outlook.
- По-малко опции за съхранение и споделяне: Безплатната версия на Outlook предлага само основни опции за съхранение и споделяне. Можете само да достъпвате и редактирате данните си, съхранени в OneDrive, и можете само да ги споделяте с ограничен брой хора.
Microsoft Outlook: версия за браузър с/у версия за изтегляне
Безплатната версия, базирана на браузър, на Outlook е много ограничена, съдържа целева реклама и има ограничени възможности за съхранение. От друга страна, когато изтеглите Outlook, ще получите пълен достъп до програмата, както и до всички основни инструменти на Microsoft 365, безплатно за първия месец.
Предимства на 100% безплатния Outlook:
- Синхронизира се с работния ви имейл
- Мобилни приложения за Android и iOS
- Филтрира спам и зловреден софтуер
- Синхронизира се с календара ви
- 15 GB хранилище за поща
- 5 GB съхранение в OneDrive
Предимства на абонамента за Outlook:
- 6 потребители
- Няма рекламиx
- Криптира всички имейли
- Изберете потребителско име на домейн за вашия имейл адрес
- Сканира всички линкове за защита от фишинг, злонамерен софтуер или вируси
- Тества всички прикачени файлове и премахва злонамерените автоматично
- 50 TB съхранение
- 1 TB съхранение в OneDrive
Както можете да видите, определено има някои предимства при закупуването на Outlook – ако приемем, че сте доволни от него след 30-дневната пробна версия. Двата варианта обаче не са драстично различни. Изборът се свежда наистина до вашите специфични нужди. За потребител, който не се нуждае от твърде много място за съхранение, безплатната версия ще бъде достатъчна. Ако сте по-голяма корпорация или изпращате класифицирани или поверителни имейли, може да предпочетете силното криптиране, което се предлага с изискващия абонамент Outlook.
Безплатната версия има реклами, които могат да бъдат досадни, но можете да използвате блокер на реклами, за да ги скриете.

Как да деинсталирате Outlook от вашия компютър
Ако Outlook не е правилният имейл клиент, календар и организатор на задачи за вас, можете да го деинсталирате в няколко прости стъпки.
- Напишете „Добавяне или премахване на програми“ в търсачката на Windows и натиснете Enter.
- Намерете Microsoft 365 и натиснете бутона За деинсталация.
![бутон за деинсталация на Microsoft 365]()
- Потвърдете, че искате да премахнете софтуера, и деинсталационният мастър ще го деинсталира от вашия компютър.
Имайте предвид, че това ще премахне всички приложения на Microsoft 365 и не само Outlook. Когато приключи, ще трябва да рестартирате компютъра си.
Допълнителни приложения в Microsoft 365
Освен страхотна колекция от ефикасен софтуер, Microsoft 365 включва и OneDrive, който дава 1TB облачно хранилище на всеки потребител в акаунта. Можете да качвате, запазвате и споделяте документи, и да давате достъп на конкретни потребители за теглене и извършване на промени.
- Word: Най-богатата на функции програма за текстообработка в света – Word разполага с всички необходими инструменти за създаване на перфектния документ. Получавате широк набор от функции за форматиране, шрифтове и граматика, както и шаблони за правопис и проверка на всичко от автобиографии до подробни отчети. Можете да добавяте коментари, да следите промени и да преглеждате историята на редакциите, за да сте сигурни, че нищо важно няма да бъде изтрито случайно.
- Excel: Първокласен инструмент за електронни таблици – Excel улеснява организирането на данни с таблици, диаграми и неограничен брой листове за всеки файл. Той също може да бъде интегриран с други водещи бизнес инструменти, така че данните Ви автоматично да се качват и записват.
- PowerPoint: В PowerPoint има множество забавни функции, които Ви позволяват лесно да създадете визуално приятна презентация. Получавате широка гама от анимации и преходи, с които придавате вълнение на своята PowerPoint презентация. Също така, PowerPoint включва инструменти за презентиране, с които можете предварително да запишете съобщенията си, да оставите бележки, които само Вие да виждате, и да свържете програмата с дистанционно, за да сменяте слайдове, без да докосвате компютъра.
ЧЗВ
Безплатен ли е Outlook?
Да, има браузърна безплатна версия на Outlook. Тя обаче съдържа насочени реклами и ограничени функции. Друг вариант е да изтеглите десктоп приложението на Outlook и да започнете с безплатен едномесечен пробен период, за да можете сами да пробвате всички разширени функции и опции за форматиране.
Безопасен ли е Outlook?
Докато изтегляте официалната версия, а не чрез уебсайт на трети страни, Outlook е 100% безопасен без вируси или зловреден софтуер.
Когато става въпрос за обработка на вашата поща и осигуряване на всичките ви данни, Outlook използва силно криптиране, за да ви защити от хакери и другите киберпрестъпници.
Мога ли да изтегля Outlook като самостоятелно приложение?
Можете да изтеглите Outlook на своите iOS и Android устройства като самостоятелно приложение. Версията за настолни компютри идва с целия пакет приложения на Microsoft 365, вкл. Word, Excel и PowerPoint, плюс 1 TB памет за съхранение в OneDrive. Това може да Ви спести много време, тъй като ще получите достъп до документи, електронни таблици и презентации директно през интерфейса на Outlook.
Какво представляват групите в Outlook?
Групите са начин работните екипи да си сътрудничат по проекти. Това включва споделена пощенска кутия, календар и библиотека с документи.
Как да закрия акаунта си в Office?
За да закриете вашия акаунт в Office, влезте в акаунта си и кликнете върху вашия аватар в горния десен ъгъл > My Account > Manage (намира се под информацията за кредитната карта) > Cancel.
Ще можете да използвате акаунта си до края на периода на фактуриране.